It's possible to rename multiple files at the same time. In fact, there are a couple of ways to do it. Perhaps the simplest way is to use File Explorer. Say that you have a group of files such as what appears in the following figure: (See Figure 1.)
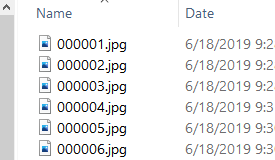
Figure 1. A set of files to be renamed.
To rename these files, create a selection set of the files (creating a selection set is covered under another tip) so that they are all selected. You can then press F2 (or right-click on a selected file and choose Rename from the Context menu) and type the "base name" you want each of your files to have. (See Figure 2.)
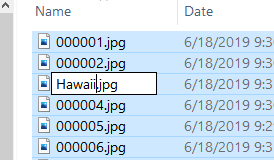
Figure 2. Renaming a selection of multiple files.
When you press Enter to complete the rename, each selected file will end up with the same base name with numbers following it in parentheses. (See Figure 3.)
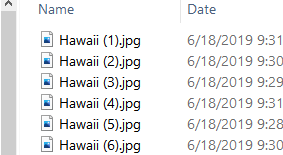
Figure 3. The set of files after the rename.
There is another way to rename a set of multiple files. This second way uses the FOR command at the Command Prompt (displaying the Command Prompt is covered under another tip). Again, assume that you have the six files as shown in the first figure, above. To rename all six, go to the Command Prompt and type the following (terminating by pressing the Enter key):
C:\> FOR /L %I IN (1,1,6) DO REN 00000%I.JPG "Hawaii (%I).JPG"
![]()
![]()
![]() This tip (12883) applies to Windows 7, 8, and 10.
This tip (12883) applies to Windows 7, 8, and 10.
Graphics files have additional attributes that other files don't have. This tip describes how you can display these ...
Discover MoreRobocopy is a robust file copy utility built into Windows. If you have a lot of file management to do that can't easily ...
Discover MoreLarge files can quickly take up valuable space on your hard drive. In this tip you discover how to easily search for ...
Discover MoreThere are currently no comments for this tip. (Be the first to leave your comment—just use the simple form above!)
Copyright © 2025 Sharon Parq Associates, Inc.
Comments