The Search feature built into Windows Explorer and File Explorer can be a good way to find files that contain a given string or files with names that contain a particular string. If you perform the same search frequently, you can save the search to improve your efficiency. For example, say that I want to locate all the XLSX (Excel) files on my system. I would display the Windows Explorer or File Explorer window, type XLSX in the search box in the upper-right corner of the window, and press Enter. Now, the Explorer window contains the file names that match my search string. (See Figure 1.)
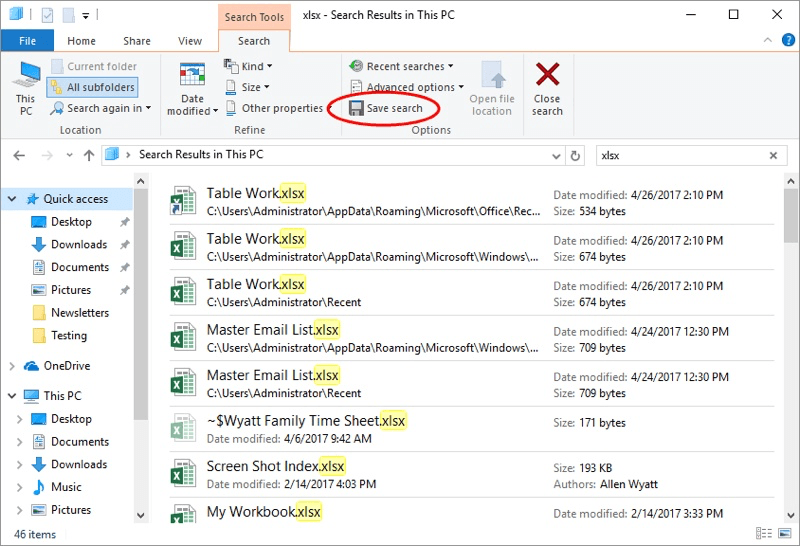
Figure 1. The results of a Windows search.
To save this search for subsequent reuse, click the Save Search button (circled above in red). A "Save As" dialog box appears to prompt you for the name and/or location of your saved search (usually, accepting the defaults is OK). When you're satisfied with the name and location of your saved search, click the Save button. (See Figure 2.)
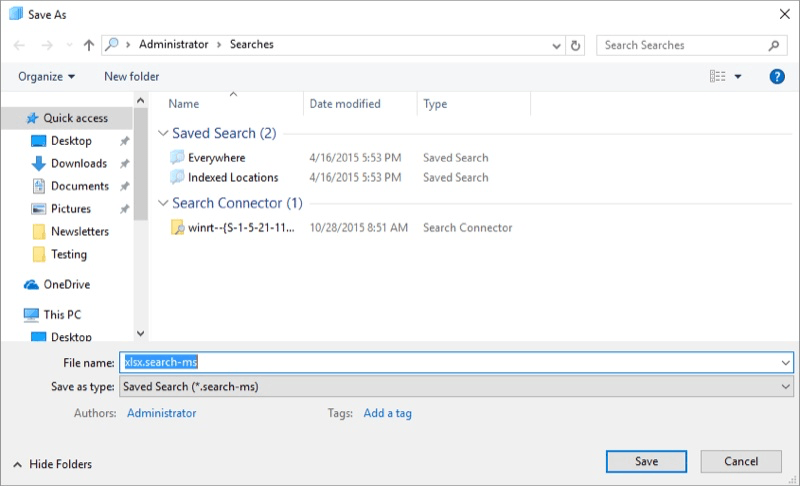
Figure 2. Saving a search.
Note that searches are saved in a special file that uses a very long filename extension: .search-ms. When you later want to perform the same search on the files in the directory, the .search-ms file is key. All you need to do is double-click the saved search file (the .search-ms file) and Windows Explorer will launch and take you to the results of the search.
![]()
![]()
![]() This tip (12877) applies to Windows 7, 8, and 10.
This tip (12877) applies to Windows 7, 8, and 10.
Being able to restore from a backup is just as important as making the backup in the first place. This tip tells you how ...
Discover MoreWhen it comes to files and folders and naming them in there are restrictions. Knowing what is restricted will help you ...
Discover MoreKeeping track of your resources can help you avoid serious computer problems. Having an adequate amount of disk space is ...
Discover More2017-05-02 02:26:24
Barry
I don't think you can save the results. You have to run the saved search again.
2017-05-01 16:45:13
Bill F
Is there any way to save or export the search results rather than the search criteria?
Thanks.
Copyright © 2025 Sharon Parq Associates, Inc.
Comments