Both Windows Explorer (Windows 7) and File Explorer (Windows 8 and 10) are handy utilities that you can use to display the number of files or folders within a folder. Navigate to the folder you're curious about and ensure that no file or folder is selected in the details pane. In the lower left corner of the status area, the total number of items in the current folder is displayed. For example, the following figure shows that there are 13 items in my August Projects folder. (See Figure 1.)
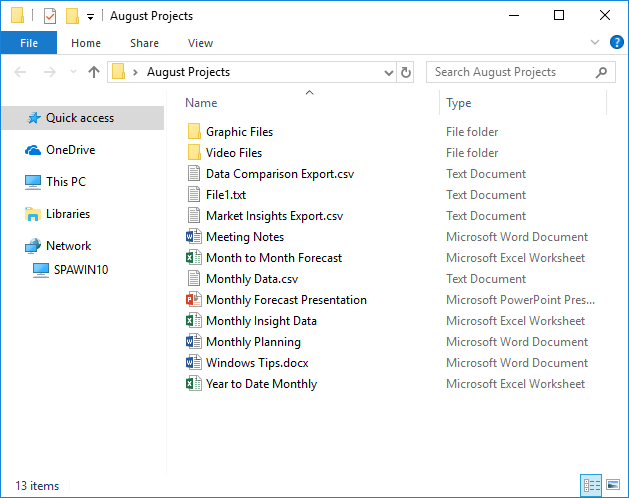
Figure 1. File Explorer window showing 13 items in the August Projects folder.
Note that these 13 items include both folders and files. Since I have organized the layout of the details pane such that folders appear at the top of the pane, I can easily determine how many folders there are and how many files there are. One way to do this is by selecting the top folder, holding the Shift key, and then selecting the bottom folder. This results in the number 2 being displayed in the status area, indicating that there are 2 folders selected in the August Projects folder. (See Figure 2.)
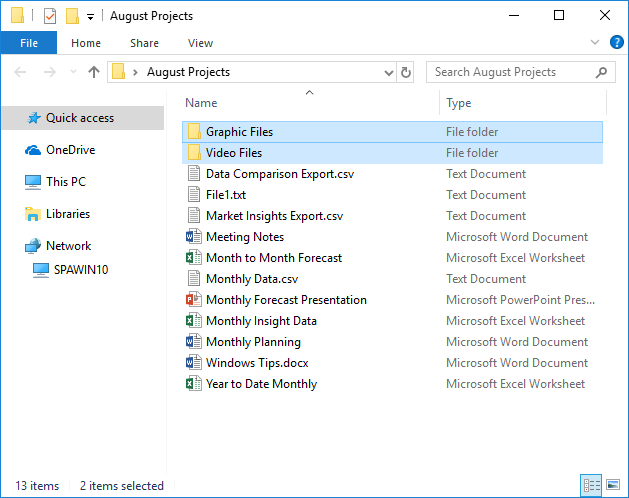
Figure 2. File Explorer window showing 2 folders selected in the August Projects folder.
Obviously, then, the number of files in August Projects would be 13 minus 2, or 11. If there were a large number of items in the folder, you could apply the same technique, but select the files instead of the folders. This would then result in the number of files being displayed in the status area instead of the number of folders. (And it would save you from having to perform the subtraction yourself.)
![]()
![]()
![]() This tip (12389) applies to Windows 7, 8, and 10.
This tip (12389) applies to Windows 7, 8, and 10.
There have probably been times when you've wanted to combine two or more text files into one. Windows provides a few ...
Discover MoreEvery file has several attributes associated with it. These attributes can be turned on or off in a couple of ways and ...
Discover MoreDo a search for files on your computer and you may need to see more information about the results than what Windows first ...
Discover More2018-08-20 11:44:15
Charles Ruffin
Another way to do this is to single click (select) on the folder. THen Right-click and select properties. The folder properties list the total number of files contained in the folders and sub-folders as well as the total number of sub-folders under the target folder. This gives me the information I want to know before copying to another disk or folder.
Copyright © 2025 Sharon Parq Associates, Inc.
Comments