As you use your system more and more, you may come to wish that your folders had different names. Or you may discover that you don't need a particular folder and can therefore delete it. Renaming and deleting file folders are simple tasks in Windows.
The easiest way to rename or delete a folder is by using Windows Explorer (Windows 7) or File Explorer (Windows 8 and Windows 10). To display your version of Explorer, press the Windows key (it has the Windows logo on it) and the letter E. Navigate to the folder you wish to rename or delete. At this point there are a couple of ways you can proceed. If you want to rename the folder, you can right-click the folder and select "Rename" from the Context menu. (See Figure 1.)
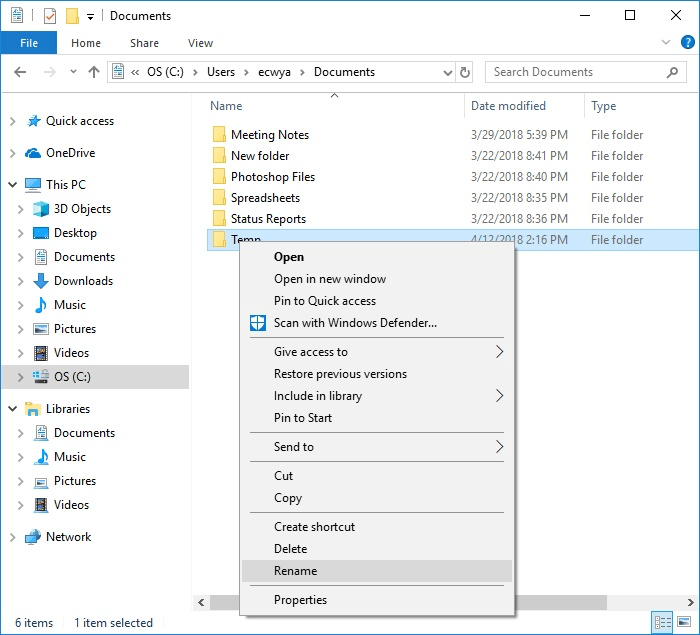
Figure 1. Renaming a folder.
The folder name will then be highlighted so that you can immediately begin typing its new name; finish by pressing Enter. The other way to rename a folder is to first select it (a single click), and then click it again. This will cause the folder name to be highlighted, and you can type its new name, finishing by pressing Enter.
Deleting a folder follows a similar pattern and can be done in either of two ways. One way is to right-click the folder and select "Delete" from the Context menu. The other way is to first select it (a single click), and then press the Delete key on the keyboard.
![]()
![]()
![]() This tip (12310) applies to Windows 7, 8, and 10.
This tip (12310) applies to Windows 7, 8, and 10.
Being on a network is great because it allows you to share resources among the networked systems. Being able to access a ...
Discover MoreIf you're running low on disk space, you may want to consider creating some compressed folders to give you a little ...
Discover MoreIs your desktop getting messy, with icons strewn everywhere? One way to help manage the plethora of icons on your desktop ...
Discover More2018-04-24 06:51:19
Barry
Hi Mark,
Probably the simplest way to schedule automatic folder and file deletion is to create a basic task with Task Scheduler that invokes a batch file to do it. There's another tip around here that tells how to use the Task Scheduler.
2018-04-24 03:30:32
Mark Tooke
Hi Barry,
Is there a way to schedule automatic folder and file deletion on a specified future date?
Regards,
Mark Tooke
2018-04-23 12:31:19
len richard
highlight folder, press F2
Copyright © 2025 Sharon Parq Associates, Inc.
Comments