If you're on a network, chances are that your network administrator has enabled some resources to be shared. Disk drives, or at least certain folders, are likely among the shared resources. If you want to access a network drive, there are a couple of ways to do it.
One way to access a network drive is to specify a UNC path to the shared folder. (UNC stands for Uniform Naming Convention.) This path is specified like: "\\machine\folder\folder..." for whatever folders are along the path. For example, I have my system automatically backed up to a network server named "demetrius." This machine contains a shared folder under "\oberonshare\Users\bdysert." I created a folder under there called "PC Backups." So to access my folder I invoke Windows Explorer and in the address box I enter (without the quotes) the following:
\\demetrius\oberonshare\Users\bdysert
After pressing Enter I can see the contents of the folder (PC Backups) the same as any other folder on my local computer. (See Figure 1.)
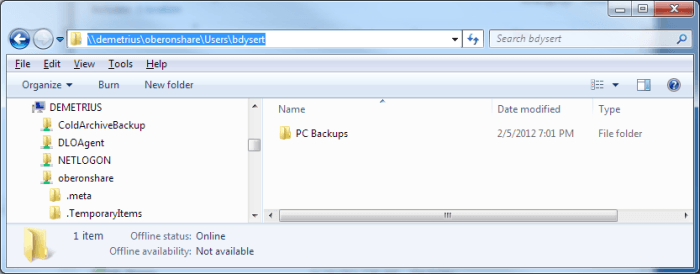
Figure 1. Windows Explorer showing a UNC path.
If you access a network drive somewhat frequently, you may find it useful to map a drive letter to the network drive to avoid having to type the UNC name all the time. To do this, start Windows Explorer (Windows 7) or File Explorer (Windows 8 or Windows 10) and select Map Network Drive from the Tools menu. Windows displays the Map Network Drive dialog box, into which you should enter the UNC path to the folder and specify what drive letter you want associated with that folder. (See Figure 2.)
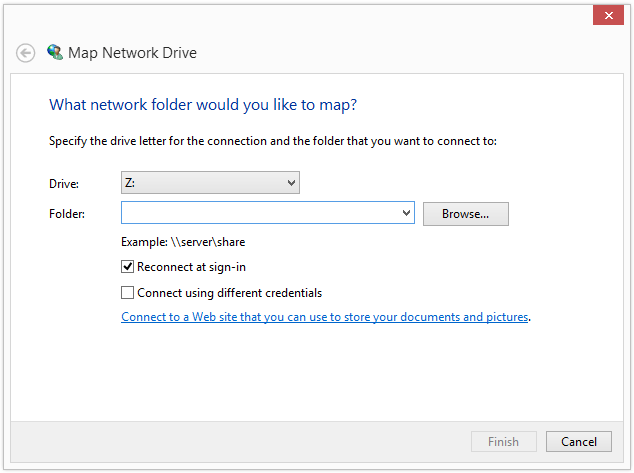
Figure 2. Mapping a network folder.
After clicking Finish I'll have a new drive called "X:" From then on I can just type "X:" (without the quotes) in the Explorer address box to gain access to my network folder.
![]()
![]()
![]() This tip (12243) applies to Windows 7, 8, and 10.
This tip (12243) applies to Windows 7, 8, and 10.
Partitioning your disk offers a quick and efficient means to make good use of your disk resources. By creating disk ...
Discover MoreWindows provides you with the built-in tools to change the size of partitions on your hard drives. Here's how to use the ...
Discover MoreIs your desktop getting messy, with icons strewn everywhere? One way to help manage the plethora of icons on your desktop ...
Discover MoreThere are currently no comments for this tip. (Be the first to leave your comment—just use the simple form above!)
Copyright © 2025 Sharon Parq Associates, Inc.
Comments