You probably already have a good number of icons on your desktop. (I've seen some desktops that had, literally, hundreds of icons on them. Wow!) As you get more and more of them, it can sometimes be difficult to keep track of them and keep them organized.
To help with this potential problem, Windows provides a feature called auto arrange. This simply means that as desktop icons are added or removed, the rest of the icons automatically arrange themselves in an orderly manner. What is that orderly manner? To arrange the icons in alphabetic order, by icon name.
You might wonder how this could be beneficial, but it certainly can be—if you know the name of the icon you want to use, you can locate it easily by scanning quickly through the arranged icons on your desktop.
If you want to use auto arrange, simply right-click on any unused area of the desktop, choose View from the Context menu, and then choose Auto Arrange Icons. (See Figure 1.)
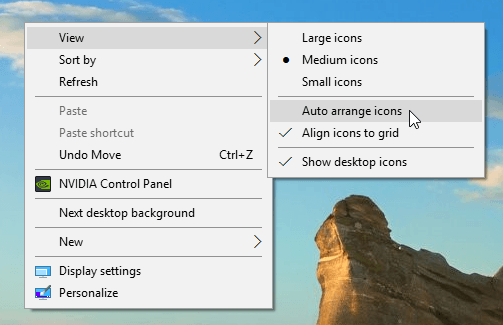
Figure 1. Turning on Auto Arrange.
The setting is a toggle, meaning you can turn it on or off by using the same steps. If you turn auto arrange on, then all your desktop icons are automatically reorganized, and Windows resists your efforts to click and drag the icons to other places on the desktop. If you turn auto arrange off, the icons don't go back to the way they were before you used the feature, but you'll no longer encounter resistance to dragging the icons around.
![]()
![]()
![]() This tip (6814) applies to Windows 7, 8, and 10.
This tip (6814) applies to Windows 7, 8, and 10.
Disk drives, in Windows, can have names. You can easily use Windows Explorer to change the name of a disk drive on your ...
Discover MoreIf you're running low on disk space, you may want to consider creating some compressed folders to give you a little ...
Discover MoreWindows provides you with the built-in tools to change the size of partitions on your hard drives. Here's how to use the ...
Discover MoreThere are currently no comments for this tip. (Be the first to leave your comment—just use the simple form above!)
Copyright © 2025 Sharon Parq Associates, Inc.
Comments