There may be times when you're working on your computer and you lose track of where the mouse pointer is. (This can be a huge problem when you are using your system at a high screen resolution.) Or perhaps you just want it to be a more obvious pointer than what is set up as the default. There are a few things you can do to make the mouse pointer more visible.
If the problem is that you just want to be able to more easily locate the pointer (you can easily lose track of it when you've got multiple windows up or are working on multiple displays), you can make it easy to find by taking the following steps:
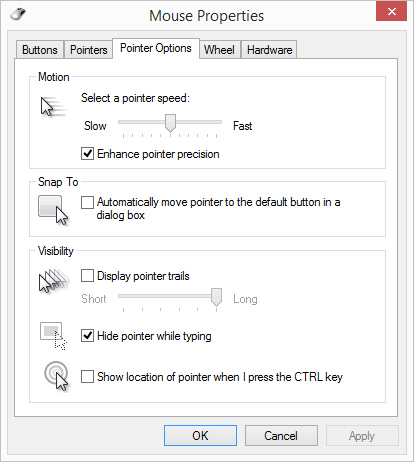
Figure 1. The Pointer Options tab of the Mouse Properties dialog box.
With this small change, you can quickly locate the mouse pointer just by pressing Ctrl key. Windows displays a small animation around the pointer; it looks like a circle that moves inward toward the pointer.
There are several other options you can select to make the mouse pointer more visible as you're working. You can change the size of the pointer, change its color, enable shadows, and display pointer trails. To change any or all of these settings, display the Control Panel, click the Ease of Access category, and then click Ease of Access Center. If you scroll down in the options, you'll see the "Make the Mouse Easier to Use" link, which you should click. From here you can change the pointer's size and color. To set the other options, click the "Mouse Settings" link, which again takes you to the Mouse Properties dialog box where you can enable shadows (on the Pointers tab) and set the system to display pointer trails (on the Pointer Options tab).
![]()
![]()
![]() This tip (12265) applies to Windows 7, 8, and 10.
This tip (12265) applies to Windows 7, 8, and 10.
Windows makes it easy to manage the fonts installed on your system. One of the lesser-known options is one that allows ...
Discover MoreThe Control Panel is (or has been) the heart and soul of controlling Windows. How you display the control panel, however, ...
Discover MoreThose who have spent a lot of time using the Windows Control Panel in the past know how powerful it can be. Finding the ...
Discover More2020-01-11 12:40:39
DC
brilliant, thank you
2018-01-15 15:27:23
David H.
Ted: The Control Panel is hidden in the newer versions of Windows 10 but You can still find it by doing a search for "Control Panel".
Kevin: Your method works only on the earlier versions of Windows 10.
Barry & Allen: I believe Windows is now discouraging the use of the Control Panel and instead encouraging its' users to use the "Settings" link on the Start Menu. (Also, your link to instructions on how to display the Control Panel points to an article specifically for Windows 8 users only.) I would suggest your navigation instructions utilize the path to these tools via. the "Settings" link, since we're all going to have to get used to using "Settings" instead of Control Panel in the future anyway.
By the way, thank you for all of your great articles!
2018-01-15 14:23:00
Ted Duke
There's nothing like this. Following today's update, 1/15/2018, in current Windows.
Copyright © 2025 Sharon Parq Associates, Inc.
Comments