Over the course of time, you will undoubtedly install numerous programs on your Windows system. These programs may be shrink-wrapped applications or ones that you download from the Web. At some point, however, you may realize that you don't want a certain program to remain on your system and so would like to free up the resources it consumes. This is when you use the Control Panel to remove such programs.
The Control Panel is the starting point for a wide variety of functions, such as backing up your computer, modifying network parameters, changing the desktop background, etc. It's also where you go when you want to remove, or uninstall, programs.
To uninstall a program, follow these steps:
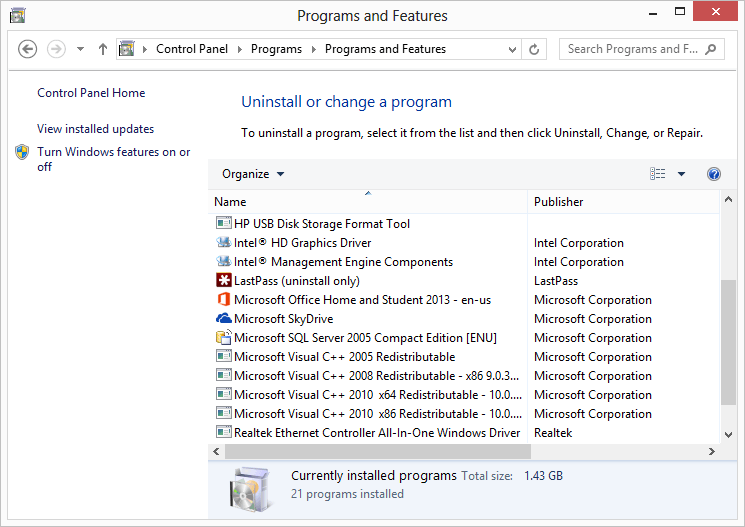
Figure 1. The Control Panel's Uninstall a Program screen.
![]()
![]()
![]() This tip (12024) applies to Windows 7, 8, and 10.
This tip (12024) applies to Windows 7, 8, and 10.
Windows makes it easy to manage the fonts installed on your system. One of the lesser-known options is one that allows ...
Discover MoreThe desktop is designed to hold all your most commonly accessed programs, files, and folders. If you access the Control ...
Discover MoreSometimes your finger is either too fast or too slow to get the proper response from a mouse double click. This tip tells ...
Discover More2017-11-20 10:35:56
Henry Noble
Many programs do not do a good job of uninstalling themselves.
For more thorough removal, take a look at Revo Uninstaller from the VS Revo Group. There are free and paid versions.
https://www.revouninstaller.com/revo_uninstaller_free_download_compare.html
Revo begins by using the uninstall feature described in this Tip, then takes removal to the next level by searching for files, directories, and registry entries left behind by the program's uninstaller. Users have complete control of what is removed in this second phase.
Copyright © 2025 Sharon Parq Associates, Inc.
Comments