Since Microsoft Windows is an operating system that is in use all over the world, it includes internationalization features that allow you to configure your system according to your local region. For example, you can configure the system's language, its keyboard layout, the way it displays the time and date, etc. Virtually everything that can vary from region to region is customizable.
You access the regional settings by opening the Control Panel and clicking the Clock, Language, and Region link. Windows displays the Clock, Language, and Region dialog box. (See Figure 1.)
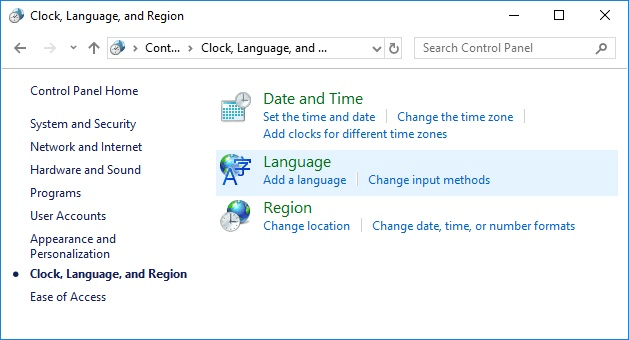
Figure 1. The Clock, Language, and Region dialog box.
From here, you can click whatever links are appropriate to what you want to configure. For example, you may be currently in the United States' Eastern Time Zone where Daylight Savings Time is recognized. If you move to another state you might need to change the time zone and/or change whether the system automatically adjusts for Daylight Savings Time. If this is the case, you can click the Change the Time Zone link (under the Date and Time category) and come to a dialog box that allows you to change the date and time. (See Figure 2.)
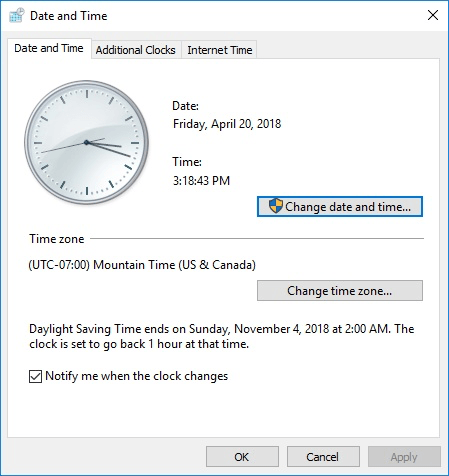
Figure 2. The Date and Time dialog box.
By clicking the Change Time Zone button you get to the Time Zone Settings dialog box. (See Figure 3.)
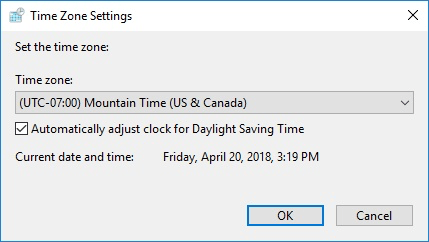
Figure 3. The Time Zone Settings dialog box.
Within this dialog box you can indicate whether the system should automatically adjust for Daylight Savings Time via the checkbox. I can also change the time zone by clicking the drop-down list box and selecting the new time zone. Clicking OK will effect the changes. (There are other tips on the WindowsTips site that explain how to change just about everything related to the way your system figures dates and times.)
Referring back to the Clock, Language, and Region dialog box, you can change other regional settings by clicking the Region and Language link in Windows 7. If you are using Windows 8 or Windows 10, then there are separate Language and Region links; Microsoft simply split the configuration settings into two dialog boxes. (See Figure 4.)
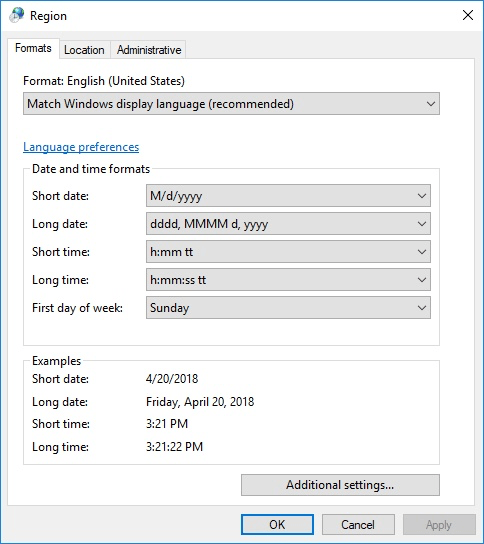
Figure 4. The Region and Language dialog box.
As you can see, this particular system is formatted for English (United States). Among other things, this means that all short dates will be accepted and displayed as "month/day/year". If you wanted to adopt the British model of "day/month/year" you could simply click the drop-down arrow under "Format" and select English (United Kingdom). The date and time formats would change accordingly.
From the Region and Language dialog box (Windows 7) or the separate Language and Region dialog boxes (Windows 8 and Windows 10) you can make all sorts of changes to reflect your region. Feel free to explore the various controls and links available to through the dialog boxes; you may be surprised at how many things you can tweak in the Windows interface.
![]()
![]()
![]() This tip (12171) applies to Windows 7, 8, and 10.
This tip (12171) applies to Windows 7, 8, and 10.
The Control Panel is an important "dashboard" that leads you to various system-related applications. There are a few ways ...
Discover MoreNeeding more power options than "god mode" provides? Here are some additional "god modes" that give you more access control.
Discover MoreThe Control Panel is (or has been) the heart and soul of controlling Windows. How you display the control panel, however, ...
Discover MoreThere are currently no comments for this tip. (Be the first to leave your comment—just use the simple form above!)
Copyright © 2025 Sharon Parq Associates, Inc.
Comments