Most people know that you can add and remove fonts from Windows. When a font is added, it is available to all the programs running on the system. When the font is later removed, it is no longer available and your software may substitute a similar font for the missing one.
However, you might not want to delete a font; you may want to just make it unavailable for the time being. In Windows this is called "hiding" the font. You can hide a font by starting out at the Control Panel, clicking the Appearance and Personalization link, and then clicking Fonts. Windows displays the Font area of the Control Panel. (See Figure 1.)
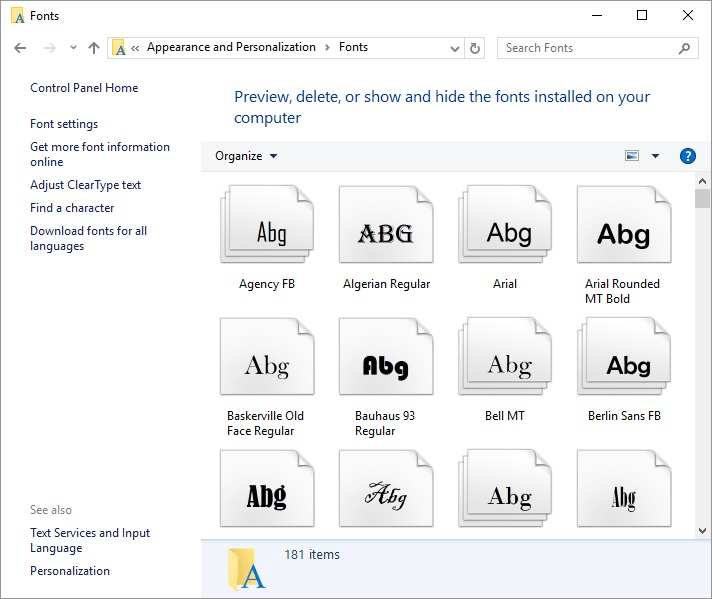
Figure 1. The Fonts area of the Control Panel.
To hide a font, just select the font you want to hide (click its file name in the window). Windows displays some options to the right of the Organize option, just above the fonts. One of those options is Hide; click it and the font is immediately hidden. Once hidden, the font won't show up as available in any Windows programs.
If you later want to unhide the font, simply follow the same steps, as already described. When you select the font you want to unhide, the options displayed above the fonts will include a "Show" option. Select it, and the font is immediately unhidden and available within Windows.
![]()
![]()
![]() This tip (13152) applies to Windows 7, 8, and 10.
This tip (13152) applies to Windows 7, 8, and 10.
The Control Panel is an important "dashboard" that leads you to various system-related applications. There are a few ways ...
Discover MoreThose who have spent a lot of time using the Windows Control Panel in the past know how powerful it can be. Finding the ...
Discover MoreMicrosoft Windows is "globally friendly." By this I mean that regardless of where you are in the world, you can easily ...
Discover More2022-04-19 14:42:20
Allen
Don, this tip is for Windows (the operating system) and you are asking about how to do the same thing in Office 365 (software). It is sort of like comparing apples to aardvarks -- they are not the same.
That being said, if you hide a font in Windows, it will not be visible in Office 365 because the software (Office 365) runs in the environment provided by the operating system (Windows).
Hope that helps.
-Allen
2022-04-19 14:22:58
Don
There is no option to hide a font in Office 365, do you have a tip for that?
2020-08-22 21:11:23
Otto J. Arnoscht
Allen is the absolute greatest, but this procedure does not at all work, perhaps because Microsoft carefully looks at ways in which users can customize their experience and then quickly shuts it off. When you go to Personalize > Fonts, you can click on a font and click Uninstall, and nothing happens. And there no longer is any option to hide a font. This is a nightmare for me because of the hundred-plus fonts on the list in MS Word and the headache of having to remind myself which fonts I use. Horrible.
2019-03-09 20:16:27
Dave
This does not work. I clicked HIDE on more than half the fonts on my Windows 10 system. Then I opened MS Word and ALL OF THE FONTS are still in the drop-down. The fonts marked "HIDE" are simply grayed out.
2018-03-23 13:57:10
Milton Feldon
The "hide" command in Control Panel, fonts changes to "show" when activated for a font but the font itself does NOT disappear from Microsoft Office . this is for Windows 8.2 and Microsoft Office 2013 applications.
Milt Feldon
miltfeldon@gmail.com
Copyright © 2025 Sharon Parq Associates, Inc.
Comments