There are several calculators that come with Windows. Their capabilities range from performing simple calculations (like add, subtract, multiply, and divide) to more complicated calculations (like trigonometric functions, logarithms, and exponentiation). You can even perform certain conversions with the calculators, perform mortgage analyses, and work with dates.
To start the calculator (even though there are several calculators, they are technically different views of one "super" calculator), click Start | All Programs | Accessories | Calculator if you are using Windows 7. Since many people use the numeric keypad with Calculator (instead of the mouse), you may find it easier to just press the Windows key on your keyboard, type "calc" (without the quotes), and press Enter.
If you are using Windows 8 or Windows 10, finding the calculator can be a bit more vexing. The easiest way is to simply use Windows' search capabilities to search for "calculator." The app that is located will be the calculator you want to run.
The type of calculator that appears depends on the type of calculator that was used last. This tip is specific to the Scientific calculator, so whichever way you invoke it you'll see the following:
The type of calculator that appears depends on the type of calculator that was used last. This tip is specific to the Scientific calculator, so the calculator you see should look similar to this if you are using Windows 8 or Windows 10. (See Figure 1.)
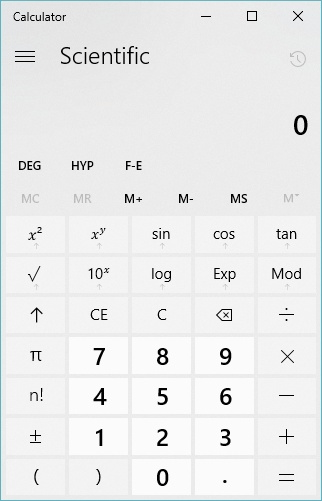
Figure 1. The Scientific calculator in Windows 10.
If you are using Windows 7, then the Scientific calculator looks a bit different. (See Figure 2.)
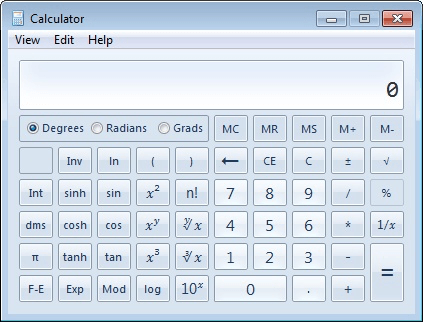
Figure 2. The Scientific calculator in Windows 7.
If another type of calculator appears, click the three lines near the upper-left corner to get to the proper calculator (in Windows 8 or Windows 10) or, in Windows 7, click View | Scientific.
You can use the mouse to click the on-screen keys, or you can use the keyboard to cause the corresponding button to be pressed. (For buttons not on the keyboard you must use the mouse.) The Scientific calculator uses operator precedence like what you learned in school (i.e., how multiplication and division are performed before addition and subtraction). So, for example, if you enter 3 + 2 * 4 = you'll get the answer 11 instead of 20.
If you are working with trigonometric functions, you can set the calculator to use degrees, radians, or grads. So, for example, if you have the Degrees button pushed and have 180 in the display, calculating the sine (by clicking the "sin" button) will display 0, which is the sine of 180 degrees. Similarly, if you have the Radians button pushed and have pi in the display, calculating the sine will also display 0 because 180 degrees is the equivalent of pi radians.
![]()
![]()
![]() This tip (12146) applies to Windows 7, 8, and 10.
This tip (12146) applies to Windows 7, 8, and 10.
There are a lot of reasons why you may want to capture screen shots. This tip shows how easy it is to do it.
Discover MoreThere are a lot of files that "hang around" on your system that you probably don't intend to keep (if you even realize ...
Discover MoreOften it is necessary to be notified when a set amount of time has gone by. With the Timer tab of the Alarms & Clock app ...
Discover MoreThere are currently no comments for this tip. (Be the first to leave your comment—just use the simple form above!)
Copyright © 2025 Sharon Parq Associates, Inc.
Comments