Being able to minimize all open windows is quite helpful for a variety of reasons. For example, you may want to gain access to your desktop shortcuts, you may want to access the gadgets menu, you may want to personalize your desktop theme, etc. It's easy to minimize your windows by following one of the tips presented here.
The obvious way to minimize all of your open windows is to go to each window and minimize them one by one. (Minimizing windows is discussed in another tip.) This could prove somewhat inefficient, though, if you have several windows up at once.
A better way to minimize all your windows with one click is to click on the Show Desktop button located at the extreme right side of the taskbar. This button is actually a toggle because after you click it to minimize all of your windows, clicking it a second time will restore those windows to their former size and location. (See Figure 1.)
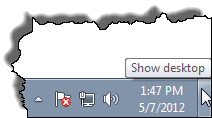
Figure 1. The Show Desktop button.
The button is very easy to miss in most versions of Windows. For instance it is small in Windows 7, but in Windows 10 is approximately half the width of the button previously. It is still there, however.
Another way to minimize all your windows at once is to right-click on the taskbar and select the Show the Desktop option. By the way, when you right-click the taskbar you may see a menu item named Show Open Windows. This allows you to restore the windows that you had previously minimized.
If you'd prefer to keep your hands on the keyboard instead of using the mouse to minimize your windows, you can use the key sequence Win+D. (The Win or Windows key is on most keyboards these days; it has the Windows logo on it.) Pressing Win+D a second time will restore the minimized windows.
![]()
![]()
![]() This tip (12118) applies to Windows 7, 8, and 10.
This tip (12118) applies to Windows 7, 8, and 10.
Your OEM product key is assigned by your Original Equipment Manufacturer to your version of Windows. Using the Command ...
Discover MoreSometimes it's good to know how powerful your system is. You may want to alleviate a hardware bottleneck or decide ...
Discover MoreWindows provides a special menu that allows you to easily access many common tools in the operating system. Here's the ...
Discover MoreThere are currently no comments for this tip. (Be the first to leave your comment—just use the simple form above!)
Copyright © 2025 Sharon Parq Associates, Inc.
Comments