If you use Windows Media Player to manage your media, you'll quickly want to start creating playlists. A playlist is nothing but a grouping of files (audio, video, etc.) that can be played as a group. Fortunately, making a playlist is a pretty simple task.
If you take a look at the Media Player, right after you first start it, you'll see a space in the right pane that is labeled "Drag items here to create a playlist." (If you don't see that part of the Media Player, click Organize | Layout | Show List.) (See Figure 1.)
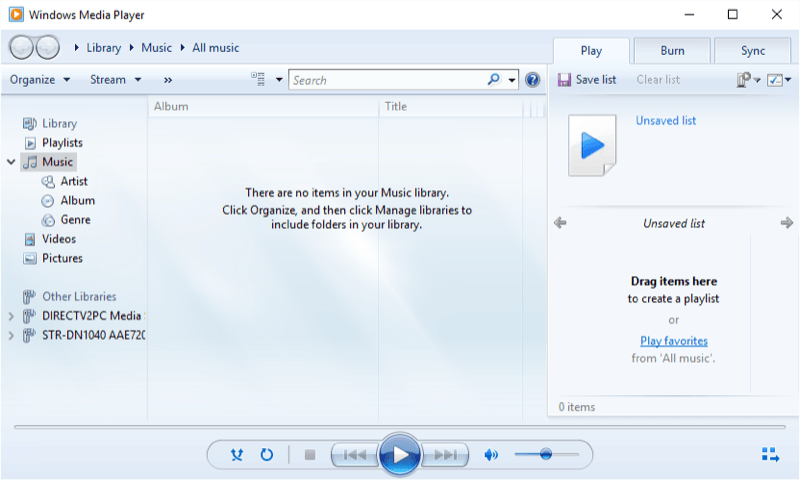
Figure 1. Windows Media Player.
Let's say you have a few .mp3 files on your hard drive that you want to put into a new playlist called Favorites. Launch Windows Explorer or File Explorer and navigate to your .mp3 files. Click and drag the files into the right pane of Media Player and release the mouse button. (Note that you are dragging files from the Explorer window into the right pane of the Media Player.) You now have an unsaved playlist comprised of the three songs you just added.
To finish things off, click the "Save List" button, which is in the right pane near the top of the screen, just below the Play tab. You can then type the name of your playlist (e.g., "Favorites") and press Enter. Your playlist is now available to use whenever you wish.
![]()
![]()
![]() This tip (11821) applies to Windows 7, 8, and 10.
This tip (11821) applies to Windows 7, 8, and 10.
Ripping songs from audio CDs is fairly simple, but the actual process varies from application to application.
Discover MoreWindows Media Player is a popular application used for audio applications. It can be customized to use different skins by ...
Discover MoreWindows Media Player lets you create, edit, and delete playlists over time. This tip explains how to add and delete items ...
Discover MoreThere are currently no comments for this tip. (Be the first to leave your comment—just use the simple form above!)
Copyright © 2025 Sharon Parq Associates, Inc.
Comments