The on-screen keyboard helps those who are somehow challenged when using a traditional mechanical keyboard. The on-screen keyboard lets you use the mouse or some other pointing device to do your typing.
The on-screen keyboard isn't just for those who have problems with traditional keyboards, though. It can also be used to enhance security, for the over-cautious crowd. (If you use a public computer, it may have a keystroke logging program installed on it to record all the keystrokes on the computer. "Keystrokes" on an on-screen keyboard cannot be logged, thereby keeping sensitive information safer.)
To enable the on-screen keyboard, just use Windows' searching capabilities to search for "On-Screen Keyboard." Before you even type the word "Keyboard," you should see a search result for "On-Screen Keyboard," which you should select. This causes a keyboard to be displayed on the screen. (See Figure 1.)
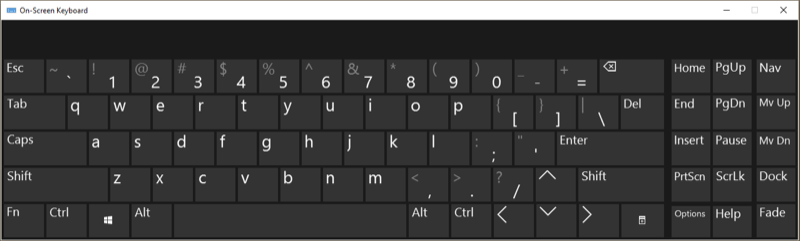
Figure 1. The on-screen keyboard.
The on-screen keyboard looks a bit different from one version of Windows to another. It can be resized by clicking and dragging its edges or corners. You use the keyboard almost like a mechanical keyboard, but you type characters by clicking them. If you need to enter a multi-key sequence (e.g., Ctrl + C to copy selected text to the clipboard), click the modifier key first (i.e., Ctrl) and then click the second one (i.e., C).
The on-screen keyboard has some options that you may find useful, too. Click the "Options" key in the lower right corner of the keyboard. Windows then displays the Options dialog box. (See Figure 2.)
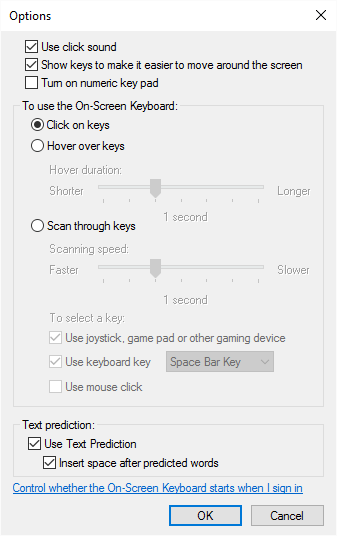
Figure 2. The on-screen keyboard's Options dialog box.
The first checkbox allows you to manage the click sound for whenever you click a key. The third checkbox controls whether the keyboard includes a numeric keypad or not. (See Figure 3.)
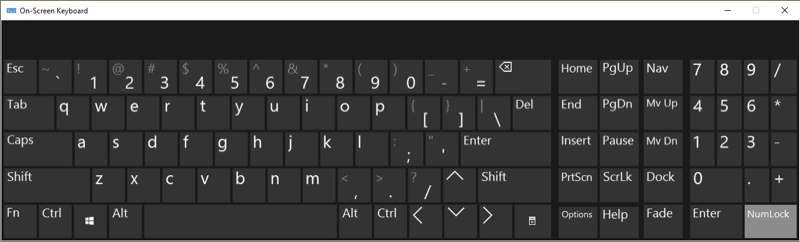
Figure 3. The on-screen keyboard with the numeric keypad.
Going back to the Options dialog box, you can determine how a "keystroke" is executed, i.e., by clicking the key or by simply hovering over the key. The "Scan Through Keys" option takes a bit of getting used to. By enabling it, when you click the Space Bar, each row of keys is temporarily highlighted; click the Space Bar while a row is highlighted, and it highlights the first few letters of that row; click the Space Bar again, and it selects a key from what's highlighted. (Use of the Space Bar is, of course, configurable.)
Finally, the "Text Prediction" option works like it does when texting on a cell phone. When you start selecting keys, the top of the keyboard starts showing word predictions. You can then select a predicted word instead of finishing typing your word a character at a time.
You exit the on-screen keyboard by clicking the "X" (close) button in the upper-right corner of the keyboard.
![]()
![]()
![]() This tip (11563) applies to Windows 7, 8, and 10.
This tip (11563) applies to Windows 7, 8, and 10.
With high-resolution screens it can be a stretch, at times, to see some small detail on the Windows desktop. Fortunately, ...
Discover MoreIf you are blind or have a severe vision impairment, the Narrator feature provided in the Ease of Access Center found in ...
Discover MoreSometimes you need to go back and revisit an activity you were doing from a couple of days ago. With the new Timeline ...
Discover More2020-10-27 17:08:55
Mark
Quick tip you can just search for "OSK" or hit WIN+CTRL+O to toggle the on screen keyboard on and off.
Copyright © 2025 Sharon Parq Associates, Inc.
Comments