When Betty double-clicks on a text file in Windows, the file is automatically opened in Notepad. She would rather have the text file be opened with a different text editor that she finds preferable to Notepad. So, she wonders how she can change the program associated with text files.
For many common types of files, Windows knows which programs it should use to open them. For instance, as Betty discovered Windows knows that when you double-click on a file that has an extension of “.txt”, it should open the file using Notepad.
You can easily make a change in which program Windows associates with text files or with other file types. There are a couple of ways you can accomplish this task. The first is to use the Control Panel. In the Control Panel's search box, type “extensions.” Then, under the Folder Options category, click on the link that says “Change the File Type Associated with a File Extension.” Windows displays the Set Associations window. (See Figure 1.)
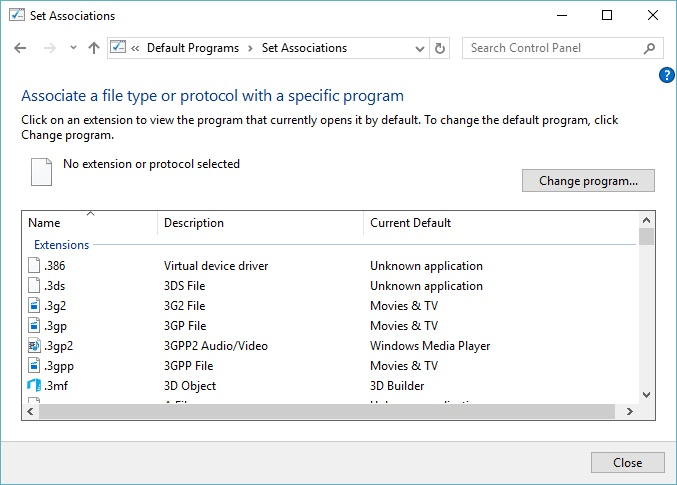
Figure 1. The Set Associations window.
Note that the window lists all the file types on your system and what program is associated with each one. If you scroll down to the “.txt” entry you'll see that its default program is Notepad. To change it to your other text editor, click the “.txt” entry and click the Change Program button. What you see at this point depends on the version of Windows you are using. If you are using an older version of Windows, you'll see the Open With dialog box. (See Figure 2.)
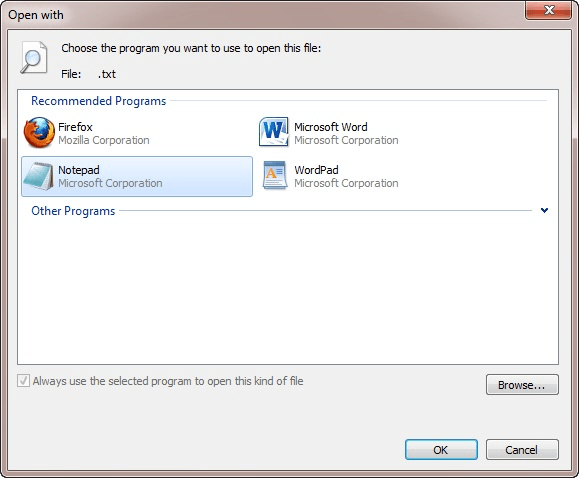
Figure 2. The Open With dialog box.
The release of Windows 10 saw Microsoft adopt the "app" nomenclature and the introduction of the App Store. If you are using Windows 10, you'll see a dialog box that reflects this change. (See Figure 3.)
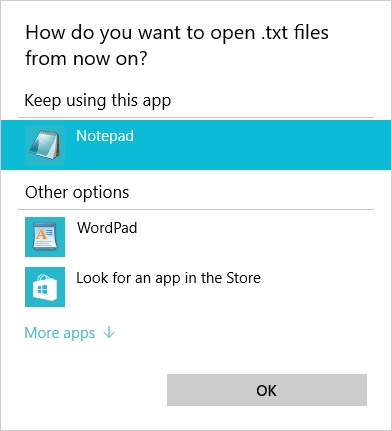
Figure 3. Setting up a file association in Windows 10.
Regardless of the version of Windows you are using, you can use the controls in the dialog box to select which program (or app) you want used when you open ".txt" files.
Another way to associate a program with a certain type of file is to right-click the file in Windows Explorer and hover your mouse over the “Open with” menu item. On the fly-out menu, click “Choose Default Program” or "Chose Another App" (depending on your version of Windows). When the new window appears, you can select one of the programs in the Recommended Programs category, or click Browse and select your own program that should be used to open this type of file. Click the checkbox labeled “Always use the selected program to open this kind of file” to have your association remembered for all files of this type.
![]()
![]()
![]() This tip (12030) applies to Windows 7, 8, and 10.
This tip (12030) applies to Windows 7, 8, and 10.
Windows is highly customizable. One way you can customize it is by changing what the File Explorer looks like. This can ...
Discover MoreIt's simple to use Robocopy to copy entire directories. Dealing with directories is what it does best! This tip shows you ...
Discover MoreDo a search for files on your computer and you may need to see more information about the results than what Windows first ...
Discover MoreThere are currently no comments for this tip. (Be the first to leave your comment—just use the simple form above!)
Copyright © 2025 Sharon Parq Associates, Inc.
Comments