It is not unusual for a single Windows computer to be used by multiple people. Normally each user has their own user account defined on the computer. At some point you may need to get rid of a user account. For instance, it could be that a user no longer works at your company or perhaps the user simply no longer uses your computer.
You can get rid of an existing user account (as long as you have administrator privileges) by following these steps if you are using Windows 10:
- Type "Control Panel" (without the quotes) in the Search box and press Enter. Windows displays the Control Panel.
- At the right side of the screen, click User Accounts.
- Under the User Accounts heading, click Remove User Accounts. Windows asks you to choose which user you want to change. (See Figure 1.)
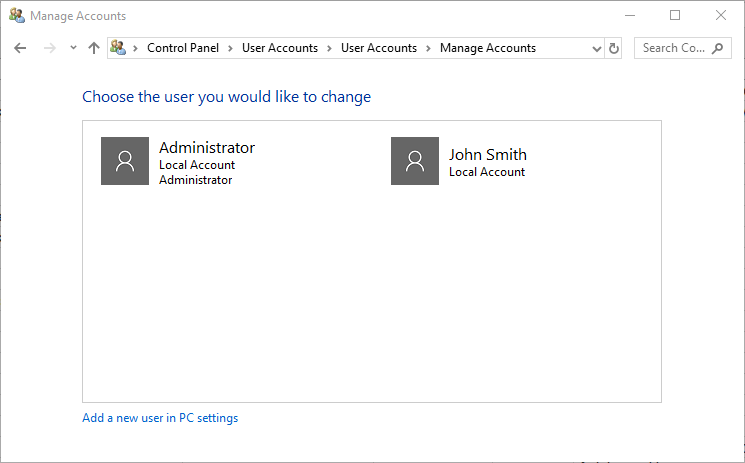
Figure 1. Choose the user you would like to change.
- Click the account you want to delete. Windows displays the Make Changes to (name of user's) Account screen. (See Figure 2.)
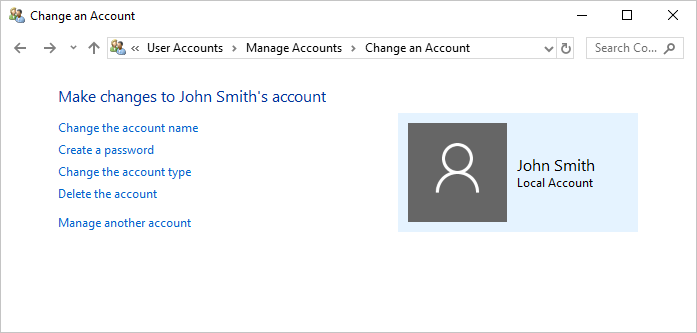
Figure 2. The User Accounts screen
- At the left side of the screen click Delete the Account. Windows asks if you want to keep the files associated with the account.
- Click either Delete Files or Keep Files, depending on your preference. Regardless of which button you click on, Windows asks you to confirm that you really want to delete the account.
- Click Delete Account.
If you are using Windows 7, follow these steps:
- Click Start and then click Control Panel. Windows 7 displays the Control Panel.
- At the right side of the screen, under the main heading of User Accounts and Family Safety, click Add or Remove User Accounts. Windows 7 displays the Manage Accounts screen.
- Click the account you want to delete. Windows 7 displays the Change an Account screen. (See Figure 3.)
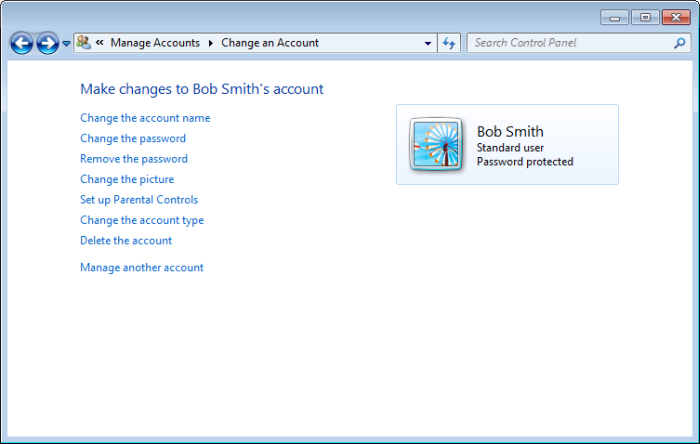
Figure 3. The Change an Account screen.
- At the left side of the screen click Delete the Account. Windows 7 asks if you want to keep the files and settings associated with the account.
- Click either Delete Files or Keep Files, depending on your preference. Regardless of which button you click on, Windows 7 asks you to confirm that you really want to delete the account.
- Click Delete Account.

 This tip (10714) applies to Windows 7 and 10.
This tip (10714) applies to Windows 7 and 10.
Author Bio
Allen Wyatt
With more than 50 non-fiction books and numerous magazine articles to his credit, Allen Wyatt is an internationally recognized author. He is president of Sharon Parq Associates, a computer and publishing services company. Learn more about Allen...
Clip Art Sizing Difficulties
A discussion of problems a reader was having resizing clip art in Word.
Discover More
Embedding Linked Documents
Word allows you to link one document to another document rather easily. If you later want to grab the contents of a ...
Discover More
Removing All Comments
Need to get rid of all the comments in your document that are added to your text? You can do so by using the regular Find ...
Discover More
Using the Sign Out Feature
To switch users without going through the lengthy reboot process, just sign out. It's not too obvious how to do this, but ...
Discover More
Changing an Account's Picture
You may want to customize your account so that it uses a picture of your own choosing. This tip tells you how to change ...
Discover More
Getting a List of User Accounts
Part of managing a computer system that is shared by multiple people is to keep track of all the user accounts on that ...
Discover More
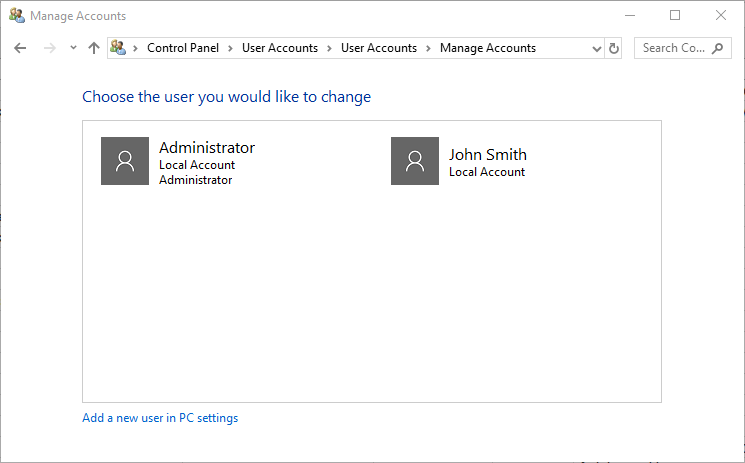
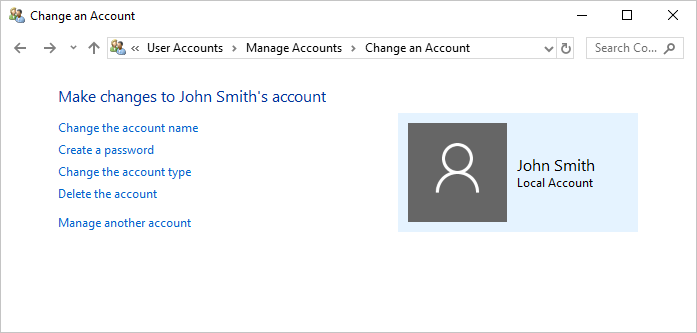
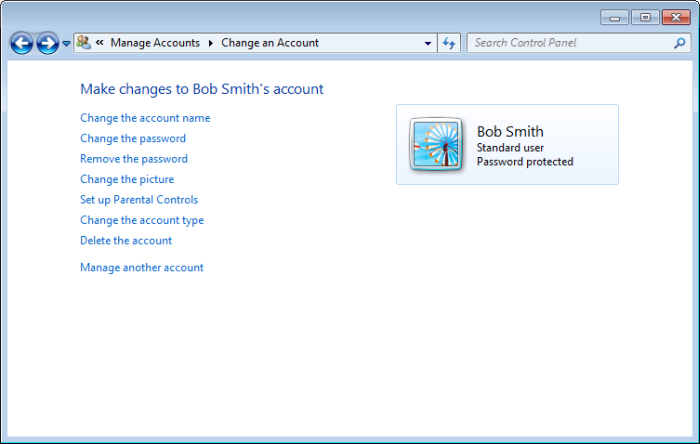
![]()
![]() This tip (10714) applies to Windows 7 and 10.
This tip (10714) applies to Windows 7 and 10.
Comments