Adding a Password to a User Account
When you create user accounts in Windows, they don't normally have passwords associated with them. You may want to add a password to a user account, however. This can help to ensure that your data is protected from others who may have physical access to your computer. Here's how you can add the password:
- Navigate to the Control Panel.
- At the right side of the screen, click the User Accounts option.
- Click User Accounts. Windows displays the User Accounts screen. (See Figure 1.)
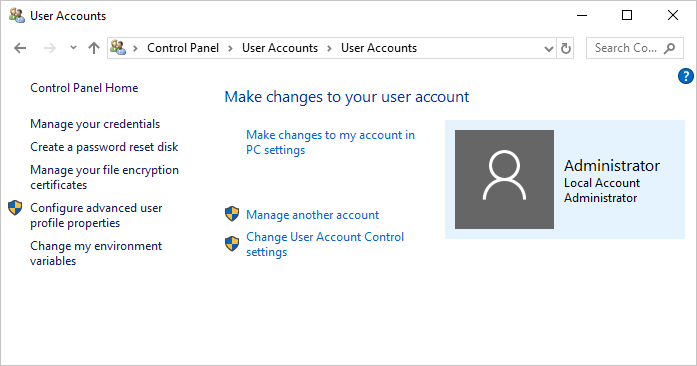
Figure 1. The User Accounts screen.
- Click Manage Another Account. Windows displays the Manage Accounts screen.
- Click the account for which you want to add a password. Windows displays the Change an Account screen. (See Figure 2.)
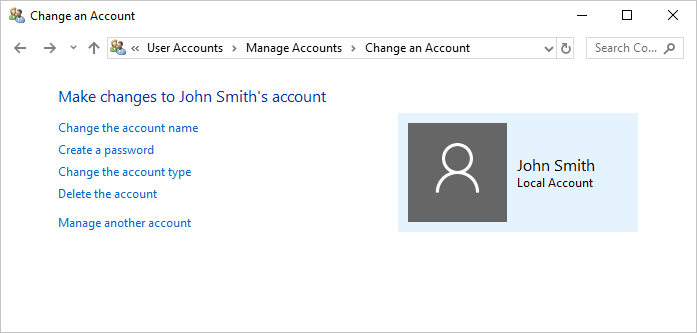
Figure 2. The Change an Account screen.
- At the left side of the screen, click Create a Password. Windows prompts you for the password information.
- Enter the password you want to use for the account (you need to enter it twice), along with a password hint that can be used to jog your memory if you forget the password. (The password hint is optional.)
- Click Create Password.
If you are using Windows 7, follow these steps:
- Click Start and then click Control Panel. Windows 7 displays the Control Panel.
- At the right side of the screen, under the main heading of User Accounts and Family Safety, click Add or Remove User Accounts. Windows 7 displays the Manage Accounts screen.
- Click the account for which you want to add a password. Windows 7 displays the Change an Account screen.
- At the left side of the screen click Create a Password. Windows 7 prompts you for the password information.
- Enter the password you want to use for the account (you need to enter it twice), along with a password hint that can be used to jog your memory if you forget the password. (The password hint is optional.)
- Click Create Password.

 This tip (10711) applies to Windows 7 and 10.
This tip (10711) applies to Windows 7 and 10.
Author Bio
Allen Wyatt
With more than 50 non-fiction books and numerous magazine articles to his credit, Allen Wyatt is an internationally recognized author. He is president of Sharon Parq Associates, a computer and publishing services company. Learn more about Allen...
Date Last Edited
When adding headers or footers to your worksheets, you may want to include the date that the workbook was last edited. ...
Discover More
Massive Printouts
Have you ever wanted to do a simple printout, only to find that Excel spit out dozens of pages, and most of them were ...
Discover More
Turning Off the 'Welcome Back' Notice
When you open a document that you previously edited, Word displays a message the right side of the screen about jumping ...
Discover More
Changing an Account's Picture
You may want to customize your account so that it uses a picture of your own choosing. This tip tells you how to change ...
Discover More
Using Your Own Picture as an Account Picture
You can easily customize your computing experience by using your own picture as your account picture. This tip explains how.
Discover More
Creating a PIN for Sign-in
Add an extra level of security to your computer to protect your data. A PIN allows for added peace of mind and use.
Discover More
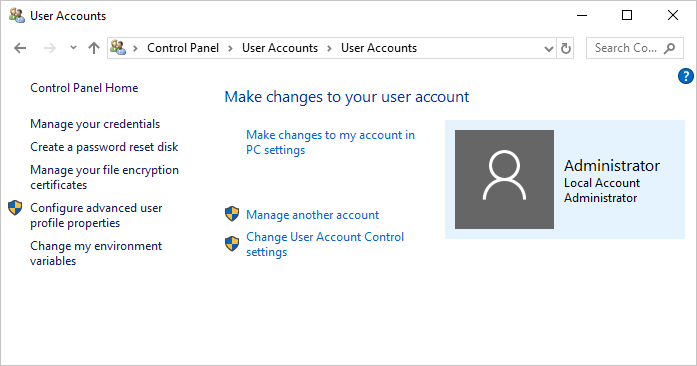
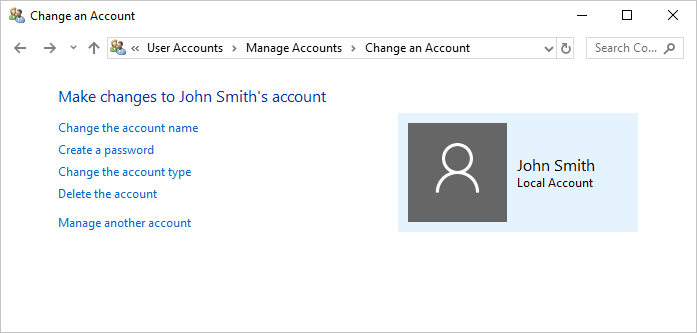
![]()
![]() This tip (10711) applies to Windows 7 and 10.
This tip (10711) applies to Windows 7 and 10.
Comments