Do you use a password to log into Windows 7? Using one is generally a great idea, as it provides protection against unauthorized use of your computer. This is particularly valuable if your computer is in a place where other people can access it. If you want to change your password, you can follow these steps:
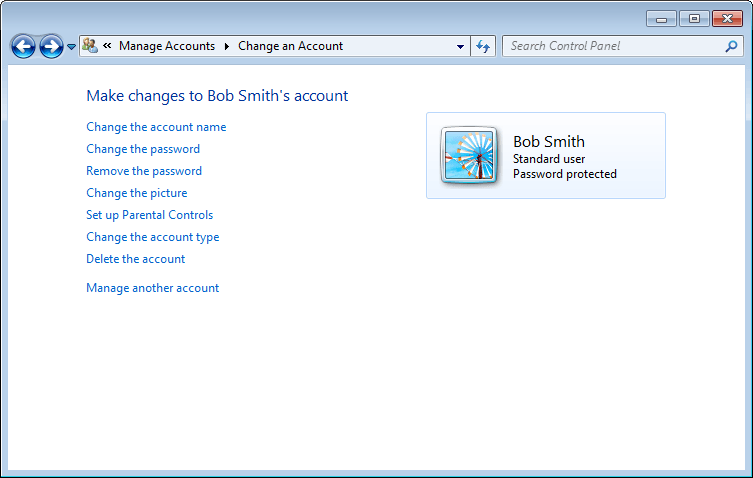
Figure 1. The Change an Account screen.
![]() This tip (10712) applies to Windows 7.
This tip (10712) applies to Windows 7.
Add an extra level of security to your computer to protect your data. A PIN allows for added peace of mind and use.
Discover MoreYou can easily customize your computing experience by using your own picture as your account picture. This tip explains how.
Discover MoreYou can switch between users (and come back) without having to close down your current workspace. This tip tells you how ...
Discover More2014-07-29 17:01:23
Vivian Weseloh
Is it possible to delete the password needed to get into Win8.1? Thanks, Allen!
2014-07-28 12:04:17
Miguel Antonio Suárez
Yesterday, I was trying to update my PC with Windows 7 Home Premium edition, installing Microsoft Silverlight 5 latest versión (KB2977218) via Windows Update option. When restarting my Windows system today, it wasn´t possible due to User Service Profile failure; my account session wasn´t started. So, After many attempts, I had to fix system to stage previous installing Silverlight 5 update. Maybe, in some cases this Silverlight update blocks user account when installing.
Copyright © 2025 Sharon Parq Associates, Inc.
Comments