Adding a Password to a User Account
When you create user accounts in Windows, they don't normally have passwords associated with them. You may want to add a password to a user account, however. This can help to ensure that your data is protected from others who may have physical access to your computer. Here's how you can add the password:
- Navigate to the Control Panel.
- At the right side of the screen, click the User Accounts option.
- Click User Accounts. Windows displays the User Accounts screen. (See Figure 1.)
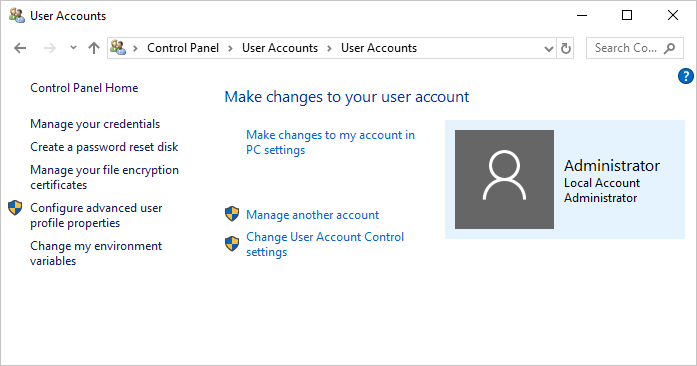
Figure 1. The User Accounts screen.
- Click Manage Another Account. Windows displays the Manage Accounts screen.
- Click the account for which you want to add a password. Windows displays the Change an Account screen. (See Figure 2.)
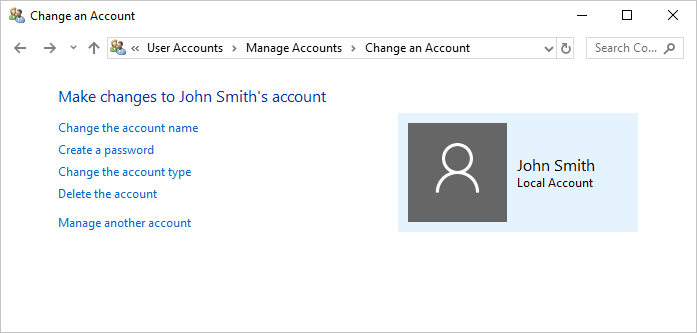
Figure 2. The Change an Account screen.
- At the left side of the screen, click Create a Password. Windows prompts you for the password information.
- Enter the password you want to use for the account (you need to enter it twice), along with a password hint that can be used to jog your memory if you forget the password. (The password hint is optional.)
- Click Create Password.
If you are using Windows 7, follow these steps:
- Click Start and then click Control Panel. Windows 7 displays the Control Panel.
- At the right side of the screen, under the main heading of User Accounts and Family Safety, click Add or Remove User Accounts. Windows 7 displays the Manage Accounts screen.
- Click the account for which you want to add a password. Windows 7 displays the Change an Account screen.
- At the left side of the screen click Create a Password. Windows 7 prompts you for the password information.
- Enter the password you want to use for the account (you need to enter it twice), along with a password hint that can be used to jog your memory if you forget the password. (The password hint is optional.)
- Click Create Password.

 This tip (10711) applies to Windows 7 and 10.
This tip (10711) applies to Windows 7 and 10.
Author Bio
Allen Wyatt
With more than 50 non-fiction books and numerous magazine articles to his credit, Allen Wyatt is an internationally recognized author. He is president of Sharon Parq Associates, a computer and publishing services company. Learn more about Allen...
Adding a Drop Shadow to a Text Box
One way to make your text boxes "stand off" the page is to add a drop shadow to them. This tip shows just how easy it is ...
Discover More
Replacing Random Text with Your Own Text
Word includes a little-known function that allows you to put "filler text" into your document. If you want this function ...
Discover More
Taking Bold Text into Account in a Sort
If you have some data in a worksheet that is bold, you may want to sort that data based on the text attribute. This is ...
Discover More
Deleting a User Account
Windows allows you to define individual user accounts for different people using a computer. If a person no longer needs ...
Discover More
Adding a User Account
Windows allows you to set up individual user accounts in case there are multiple people using the same computer. Here's ...
Discover More
Understanding User Account Control
User Account Control is a security mechanism that defends against malware or accidents from making system-level changes ...
Discover More
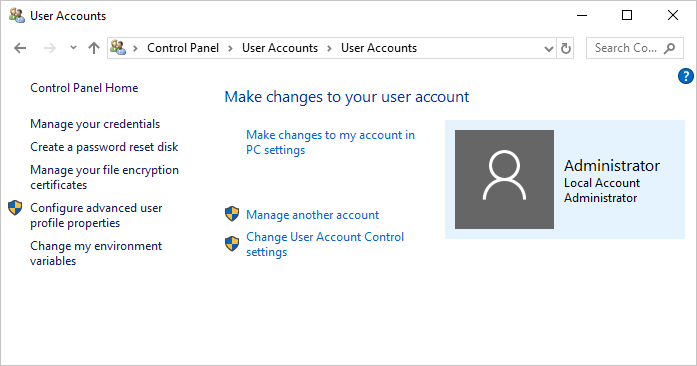
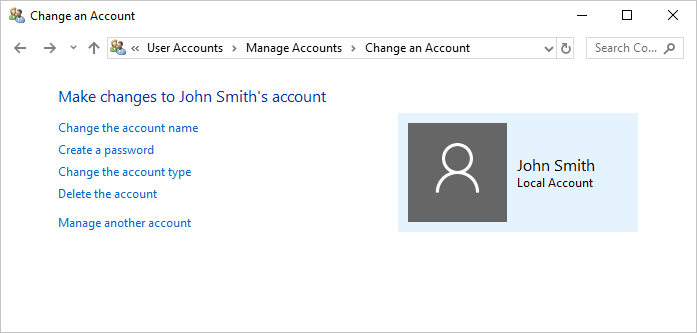
![]()
![]() This tip (10711) applies to Windows 7 and 10.
This tip (10711) applies to Windows 7 and 10.
Comments