Recently, when Microsoft updated Windows 10, they included a new User Interface (UI) feature which blurs the background image of the sign-in screen. Some users enjoy this feature, while others prefer the previous, non-blurred version. One person who doesn't like this UI feature is Miguel. Miguel feels the new UI isn't as colorful and he doesn't want to uninstall the current operating system. If you prefer to not have the blurred background on the sign-in screen, follow these simple steps:
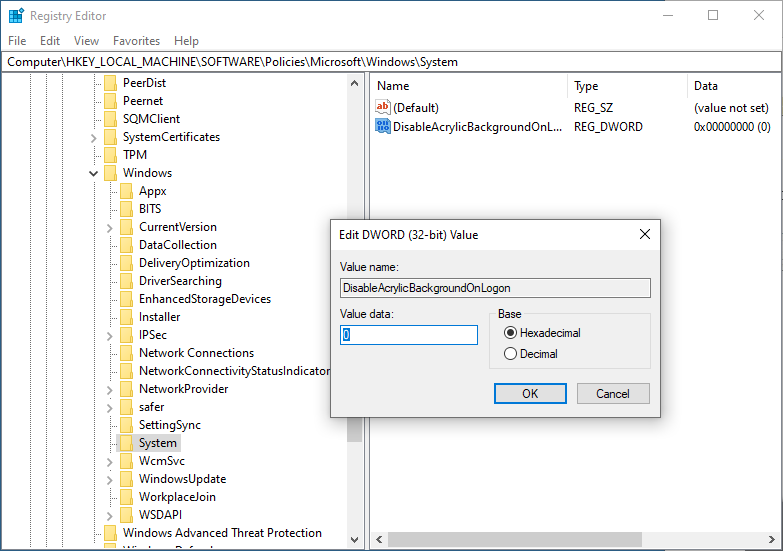
Figure 1. The Edit DWORD (32-bit) Value dialog box.
To turn blurring back on, repeat the steps above, and at step 7 change the "1" back to a "0" the change will take effect as it did before.
Now you can turn off the blurring effect, and if you're like Miguel, you can enjoy the photo you have chosen as your background image when you sign-in to your computer.
![]() This tip (2821) applies to Windows 10.
This tip (2821) applies to Windows 10.
Windows provide a surprising amount of flexibility when it comes to what you see on the screen. You can even make changes ...
Discover MoreNeed to lift the hood and look into the inner workings of Windows? One place you can do this easily is through the System ...
Discover MoreThe Xbox Game Bar is a feature that often goes unnoticed by non-gamers. Let's go over launching and default settings for ...
Discover More2019-07-25 04:19:31
Spyros
Hi, Miguel
I'm glad it works for you too. Really, I cannot answer your question for sure because I am not a computer geek. In my opinion, since "DisableAcrylicBackgroundOnLogin" in QWord(64-bit) remains inactive, ie seems useless, just delete it and see what happens, or, better, export it (go to file and click on 'export') somewhere, eg. your Documents, and import it again, by right clicking it, in case you find out that something in your computer does not function as expected.
Have a nice day
2019-07-24 10:14:28
Miguel
Hi, Spyros: Thank you very much for your Tip. In fact, disabling 'transparency effects' returns colorful images when starting Windows 10, latest version. On the other hand, "DisableAcrylicBackgroundOnLogin" in QWord(64-bit) field with value 1, added previously, is still in the Windows Registry: Is it necessary or must be deleted? Seems doesn't take any effect...
As always, thanks again.
2019-07-21 09:58:45
Spyros
There is another way to turn off the blurring effect, if you are not familiar with tweaking the registry. Right click on your desktop and choose 'personalize'. Click on 'colors', on the left pane, scroll down and switch off 'transparency effects', on the right pane. That's it, it works fine for me.
2019-07-16 09:05:25
Miguel
Hi Eric, how are you? Fine? I hope so...
Thank you very much for your kind answer through this Windows 10 tip. Well, I followed your instructions, but when selecting DWORD (32-bit) Value, no editing tasks were possible in this 'field'; editing tasks weren't enabled if DWORD (32-bit) Value is selected. So, due to my OS System is Windows 10 Home Edition 64 Bits, version 1903 18362.239, I selected QWORD (64-bit) Value instead, renamed to "DisableAcrylicBackgroundOnLogin" (without quotes) and press Enter. After that, I double-clicked the new "DisableAcrylicBackgroundOnLogin" (without quotes) just created and changed 0 to 1 in the Value data field. Finally, I Closed the Registry Editor app. However, when restarting PC system, blurred image is still displayed again... ¡Nothing changed!
In any case, thanks again, Eric, for your attention.
Copyright © 2025 Sharon Parq Associates, Inc.
Comments