In order for Windows to operate properly, it must maintain a huge amount of information behind the scenes. It needs to know, for instance, what devices are installed in your system, what the capabilities of those devices are, how to access those capabilities, and how to communicate with the device. With dozens of devices in most computers (hard drive controllers, video controllers, USB ports, a mouse, a keyboard, etc., etc.) the number of details to track quickly becomes mind-boggling.
If you want to get the full details on what Windows knows about various devices in your system, the easiest way to do it is to use the System Information tool. You can display this tool by jumping into the Control Panel, clicking System and Security | Administrative Tools, and then double-clicking System Information. You'll shortly see the System Information dialog box. (See Figure 1.)
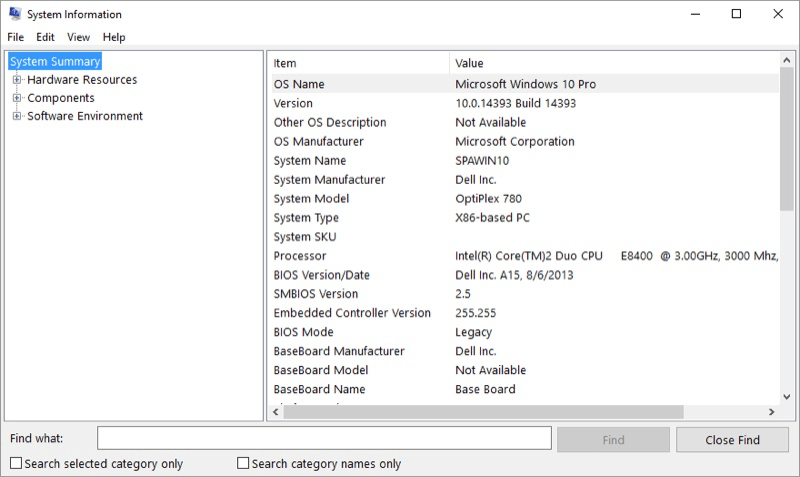
Figure 1. The System Information dialog box.
The actual information displayed in the System Information dialog box will differ from system to system, which makes sense since every system is unique. The information is grouped into three major areas, however: Hardware Resources, Components, and Software Environment. These three areas are shown at the left side of the System Information dialog box.
To explore the information maintained by Windows about your system, just use the controls at the left side of the dialog box. Click a plus sign, and the area is expanded. Click a minus sign and that area is collapsed. You can also use the Find What box, at the bottom of the dialog box, to locate some tidbit of information, if desire.
Do some exploring in the System Information dialog box, and your eyes may quickly start to glaze over—the amount of detail can be overwhelming. That detail, however, can come in quite handy if you are trying to troubleshoot a problem that crops up. The information can help you zero in on a problem or, by conveying the right tidbit to a technician, he or she can help you identify the solution to a problem.
![]()
![]()
![]() This tip (13122) applies to Windows 7, 8, and 10.
This tip (13122) applies to Windows 7, 8, and 10.
If you have vision impairments that affect your ability to use your computer, Windows 10's Ease of Access Center can help ...
Discover MoreUSB Selective Suspending allows Windows to automatically (and without warning) suspend USB ports. Discover how to ...
Discover MoreWindows is rather configurable, especially when it comes to the user interface. Here's how you can modify the way that ...
Discover More2017-09-06 00:06:10
PFL
Allen Poe,
Reading the information in Fig. 1, and assuming it is Allen's machine, he is using "Microsoft Windows 10 Pro".
I am using Windows 7 Pro, 32 bit, and do not have a 'System and Security' option either, but I do have a 'System' option. That produces information similar to that shown in Fig. 1. The format is not the same, but it is clearly recognizable as essentially the same information. There was also a separate 'Administrative Tools' option in Control Panel, but it yielded nothing comparable.
Good advice to perform the search to locate the System Information path.
2017-09-04 13:03:37
Allan Poe
System Information Tool.
" Control Panel, clicking System and Security | Administrative Tools, and then double-clicking System Information."
I am using Windows 7. There is no System and Security option in my Control Panel. There is an Administrative Tools option, but opening it does not show a System Information screen nor any option to reach System Information.
I did find how to locate the System Information screen by doing a search for System Information. The path is C:/Windows/system32/msinfo32.exe.
I'm curious as to what operating system Allen is referring to.
Copyright © 2025 Sharon Parq Associates, Inc.
Comments