Whenever you're away from your computer it is a good idea to lock it so other people do not gain access while you're away. There are different ways to lock your system, but with Windows 10 and Dynamic Lock it just got a lot easier. Dynamic Lock works with a paired device (such as your phone) through a Bluetooth connection. Follow these simple steps to pair a device:
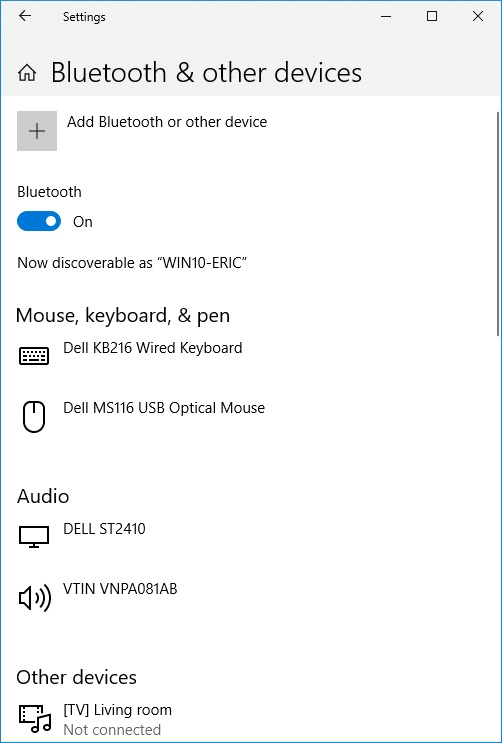
Figure 1. The Bluetooth & Other Devices window of the Settings dialog box.
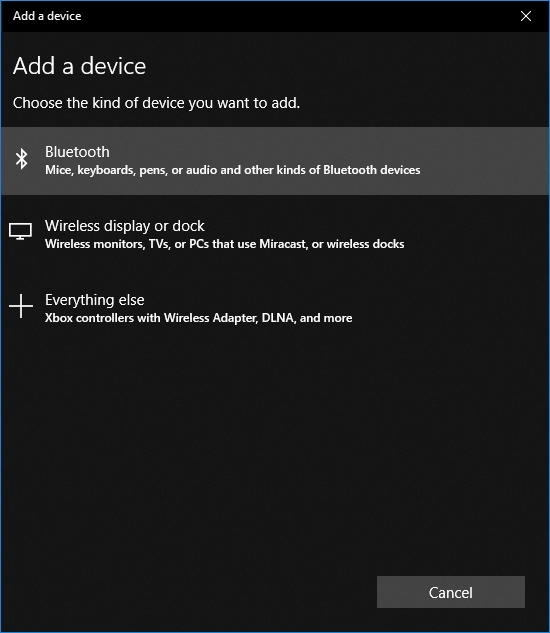
Figure 2. The Add A Device window.
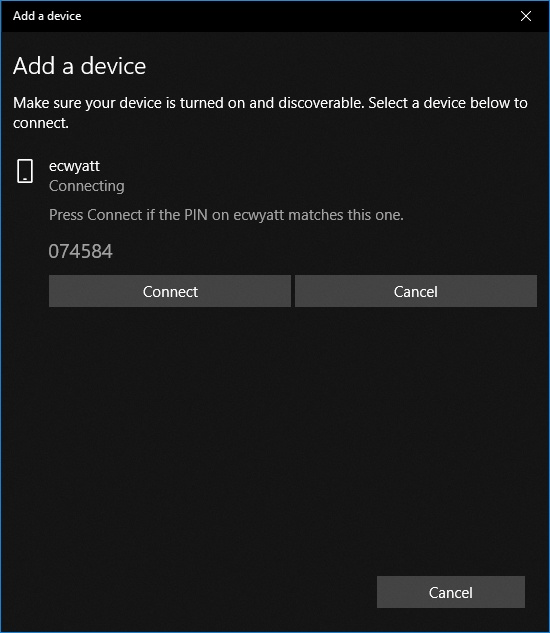
Figure 3. The Add A Device window with pairing pin.
Now that your device is paired with your PC you can turn on Dynamic Lock by following these steps:
There are some items to consider and remember when dealing with Dynamic Lock. The first consideration is the range at which locking is engaged. With Dynamic Lock turned on, when you walk away from your computer taking the paired device with you, your computer will lock once you have gone out of range. This range can vary based on device, but is generally at least 30 feet. This range can be affected by other items that can cause interference, such as walls. Dynamic Lock also just locks; it will not unlock your computer. You may also get mixed signals with Dynamic Lock. For instance, when I had it set up on my system, Windows 10 said it was connected, but my iPhone said it wasn't. Even so, when I walked away from the computer it would still lock for me.
With Dynamic Lock enabled and your paired device with you, you don't have to worry about remembering to lock your computer again.
![]() This tip (13542) applies to Windows 10.
This tip (13542) applies to Windows 10.
Reliability Monitor provides some measure of how stable your system is. It does this by noting, over time, various types ...
Discover MoreMaximizing your system's performance is an ongoing activity that requires in-depth knowledge of various components. ...
Discover MoreIf you've ever found it tedious to do copy/paste with one piece of information at a time, you'll really like M8 Free ...
Discover MoreThere are currently no comments for this tip. (Be the first to leave your comment—just use the simple form above!)
Copyright © 2025 Sharon Parq Associates, Inc.
Comments