If you click Start and then click the Power button, chances are you'll only see options to Sleep, Shut Down, or Restart. If you merely want to logout and login as a different user, there's no need to reboot your machine. To sign out of Windows without shutting down the machine, first click Start. Then on the left side of the menu you'll see an icon that represents you. In the following figure, "I" am represented by the top icon that's a tiny beach umbrella with two chairs: (See Figure 1.)
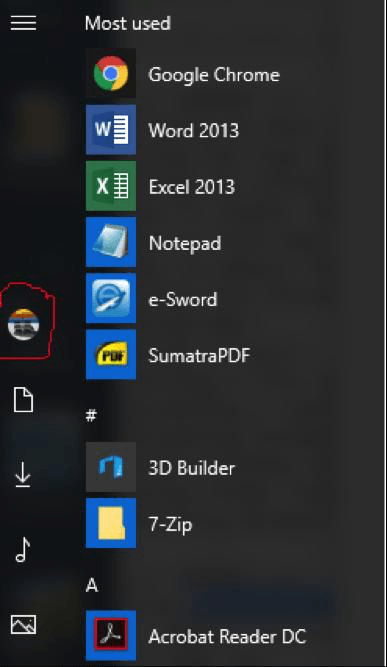
Figure 1. Selecting "me."
When you click "your" icon, you'll see options for "Change Account Settings," "Lock," and "Sign Out." You can then sign out, and you'll be presented with the login screen.
By the way, you can also sign out by pressing Ctrl+Alt+Del and choosing "Sign Out" from the choices that appear. I just thought that going through the Start menu was more esoteric.
![]() This tip (1676) applies to Windows 10.
This tip (1676) applies to Windows 10.
You can switch between users (and come back) without having to close down your current workspace. This tip tells you how ...
Discover MorePart of managing a computer system that is shared by multiple people is to keep track of all the user accounts on that ...
Discover MoreUser Account Control is a security mechanism that defends against malware or accidents from making system-level changes ...
Discover MoreThere are currently no comments for this tip. (Be the first to leave your comment—just use the simple form above!)
Copyright © 2025 Sharon Parq Associates, Inc.
Comments