Setting Signatures within Mail
Written by Eric Wyatt (last updated September 3, 2018)
Often when using email, it is helpful to add an email signature. An email signature is a block of information added to the bottom of any outgoing email. Typically email signatures are setup to provide information that the sender believes the recipient will benefit from having. In Mail adding an email signature is a simple process.
- With the Mail app open, click the Settings icon (it looks like a small gear) in the left-most column. The Mail app displays the Settings menu on the right side of the Mail app.
- Click on Signature in the Settings Menu. Mail displays the Email Signature window. (See Figure 1.)
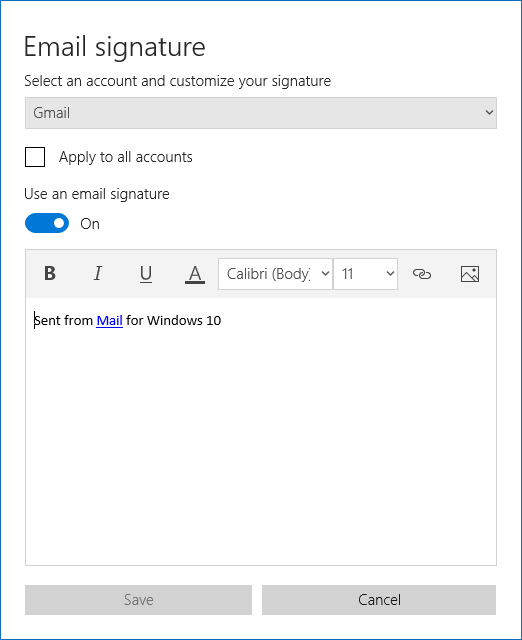
Figure 1. Mail app Email Signature window with default signature.
- Specify which account you want the signature used for. (This only has bearing if you are using multiple email accounts. If you want the signature used for all of your multiple accounts, then you can click the Apply to All Accounts check box.)
- Enter the information you want to include in your email signature. (See Figure 2.)
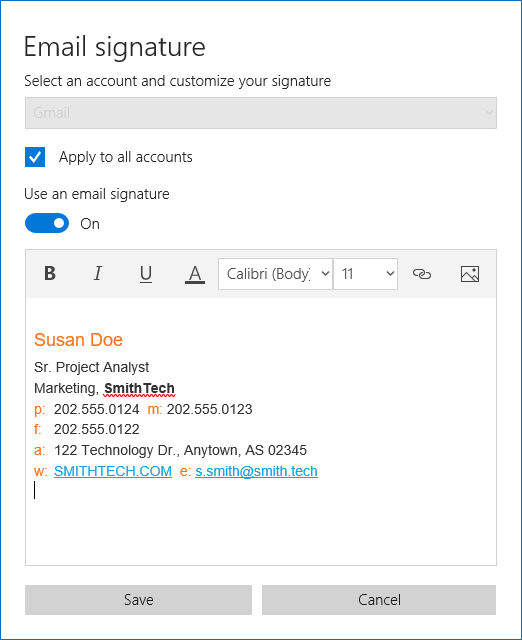
Figure 2. Mail app Email Signature window with new signature.
- Click Save.
Email signatures can include HTML elements, such as hyperlinks, formatting, and images. If you need to, you can use another program or online resource to create your email signature. If you use another program or online service, you can copy the information and paste it into the Email Signature window.
 This tip (1269) applies to Windows 10.
This tip (1269) applies to Windows 10.
Author Bio
Eric Wyatt
Eric Wyatt is a swell guy (or so his friends tell him). He is a formally trained designer and branding expert, bringing a wide range of skills to his Tips.Net articles. Learn more about Eric...
Clipboard History
Windows has had cut and paste functionality for years. Windows 10 improves the Clipboard functionality by including a new ...
Discover More
Share with a Nearby Computer
Have you ever needed to quickly share something with another computer? With Nearby Sharing, part of the Windows 10 April ...
Discover More
Turn Off/On Window Snap
Windows allows for a system window to "snap" to certain areas of your screen. You can easily turn this feature on or off.
Discover More
Weather Maps
Your local meteorologist has access to some handy weather maps. With Windows 10 and the Weather app, you have access to ...
Discover More
Quick Assist for Quick Help
Many times, in our lives we will be asked, or we will ask, for computer help. Windows 10 offers a quick way of doing this ...
Discover More
Keeping Time From Around the World
Time marches on throughout the world. With different time zones it can be tricky to keep track of the time in the various ...
Discover More
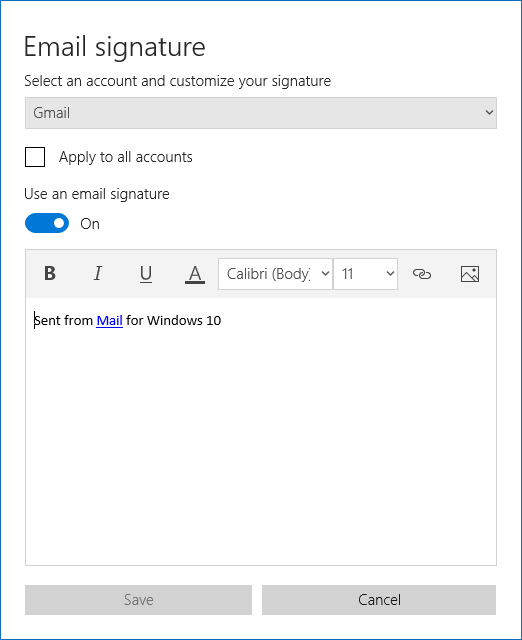
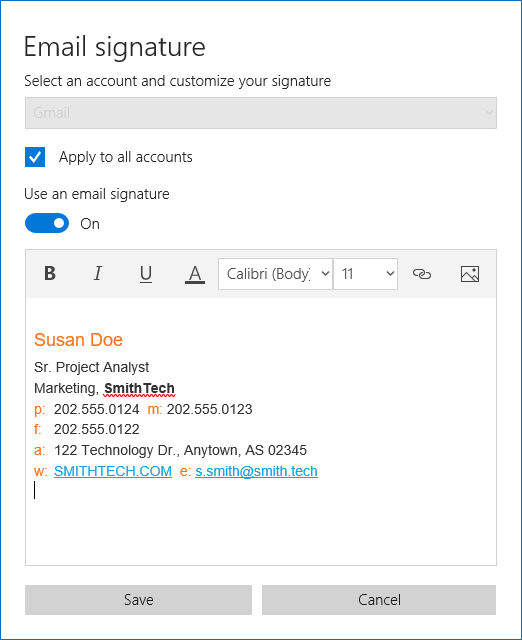
![]() This tip (1269) applies to Windows 10.
This tip (1269) applies to Windows 10.
Comments