Even with the wide range of communication options available to people today, email is still one of the most dominant methods to communicate with contacts. For years Microsoft has offered ways to access email, such as Microsoft Outlook and Outlook Express. In fact, Microsoft replaced Outlook Express with Mail in Windows 8. Since it was introduced, the Mail app has received updates that might maike it a viable option if you are looking for a new email client. If you are an email power user and you use Outlook in a professional setting you will probably want to stay with Outlook. If you are using email in a non-professional manner, Mail might be the email client you've been looking for. It is not recommended to use more than one email client on your system accessing the same email accounts, as this can cause conflicts sending and receiving emails.
To get started using Mail you will need to launch Mail and set it up to access your email. This process varies slightly depending on the email service you use and select. Press the Windows key and type "mail," then press Enter. This will launch the Mail app. The first time you launch Mail, you will be presented with the Add an Account screen. Note: This screen can vary slightly depending on your computer and If you are logged into your Microsoft account. (See Figure 1.)
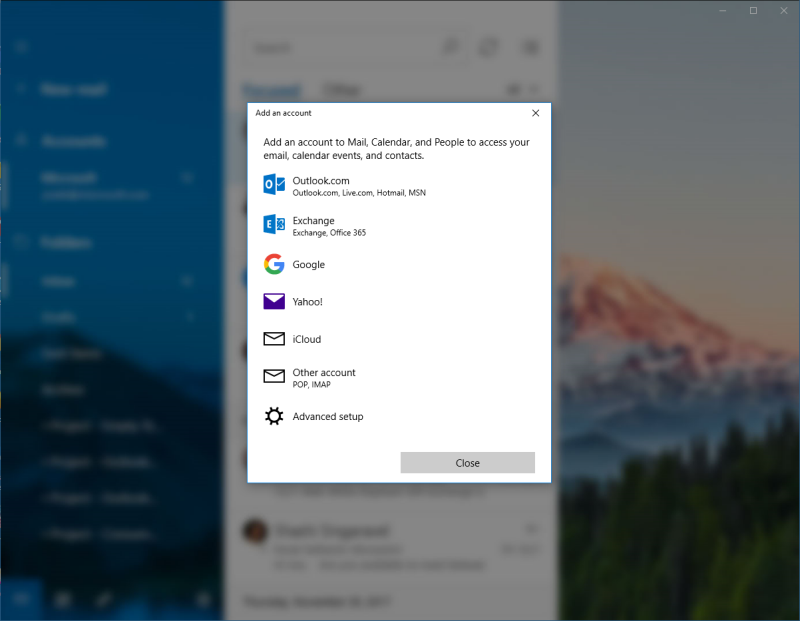
Figure 1. The Add an Account screen for Mail.
From the list of options select the service you use for your email. For example, if you use Live.com for your email, you would select Outlook.com. If you use Gmail you would select Google. Depending on the service you choose the resulting window will change. If you choose Google or Yahoo, the Connecting to a Service window will open. (See Figure 2.)
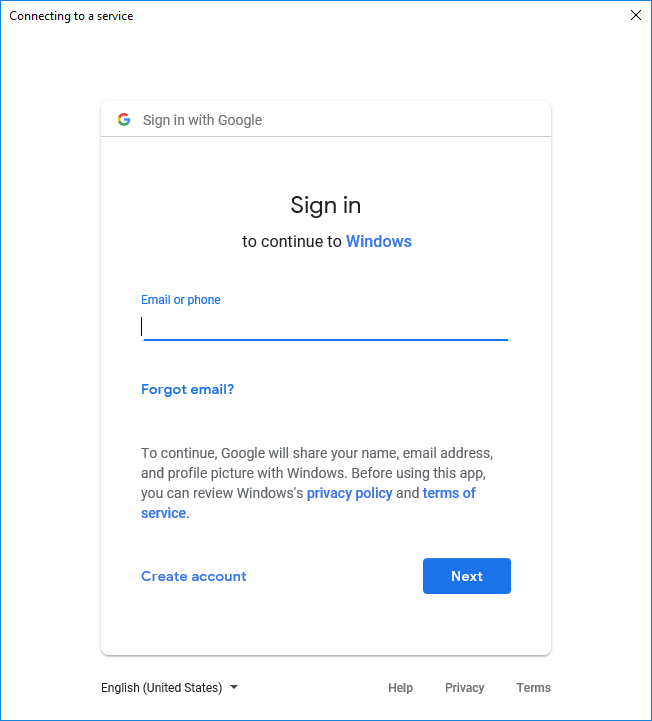
Figure 2. The Connecting to a Service window for Mail.
Whichever option you select, you will need to enter the information asked on the subsequent windows. Once you have entered the information for your account, Mail will close the Add an Account window. You will see your account added to the left column in Mail under the Accounts heading. (See Figure 3.)
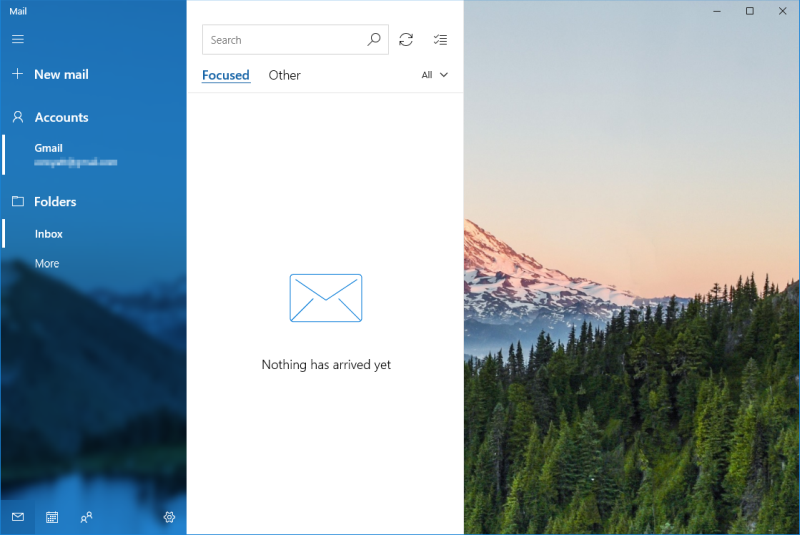
Figure 3. The Mail app showing the new account in the left column.
If you have multiple email services, you may decide that you would like to add them to Mail. You can do this by clicking the Accounts heading. Mail displays the Manage Accounts menu on the right of the Mail app. Choose Add Account to open the Add an Account window again. You can repeat this for other email accounts you use. (See Figure 4.)
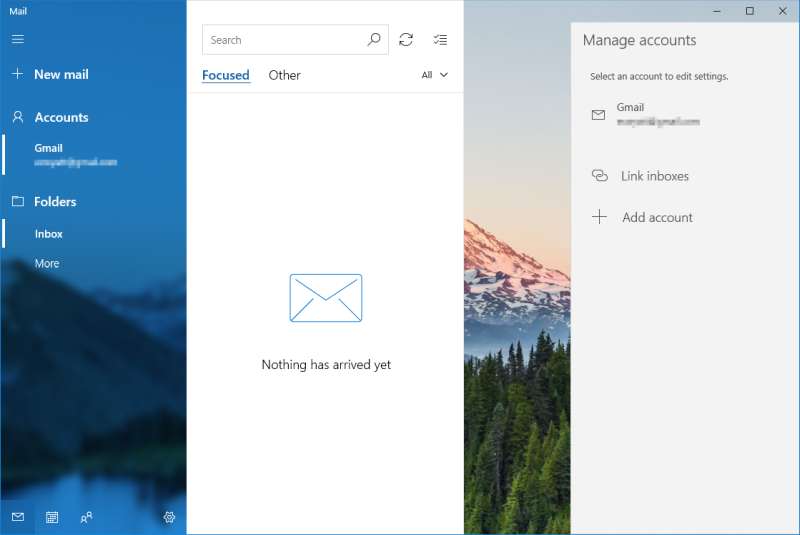
Figure 4. The Manage Accounts menu.
Once your accounts are setup you can begin composing and sending emails. Simply click on the New Mail link in the left column to compose a new email on the right of the Mail app.
Mail is a great way to access your email on your desktop and start communicating with friends and family via email wherever they might be.
![]() This tip (390) applies to Windows 10.
This tip (390) applies to Windows 10.
Memories are an important part of our lives. Keeping track of those memories is important, too. The Photos app within ...
Discover MoreThere are a lot of files that "hang around" on your system that you probably don't intend to keep (if you even realize ...
Discover MoreBeing able to capture portions of the screen can come in handy for a wide variety of reasons. The Windows snipping tool ...
Discover MoreThere are currently no comments for this tip. (Be the first to leave your comment—just use the simple form above!)
Copyright © 2025 Sharon Parq Associates, Inc.
Comments