If you share your computer with others, you may want to encrypt files or folders so that no one can see their contents. This can be done natively in Windows 10 by using the built-in capabilities of the file system.
Let's say I have a file called C:\Temp\Barry.tmp whose contents I want to encrypt. I can do so by right-clicking the file and choosing the Properties menu item. I see the following window: (See Figure 1.)
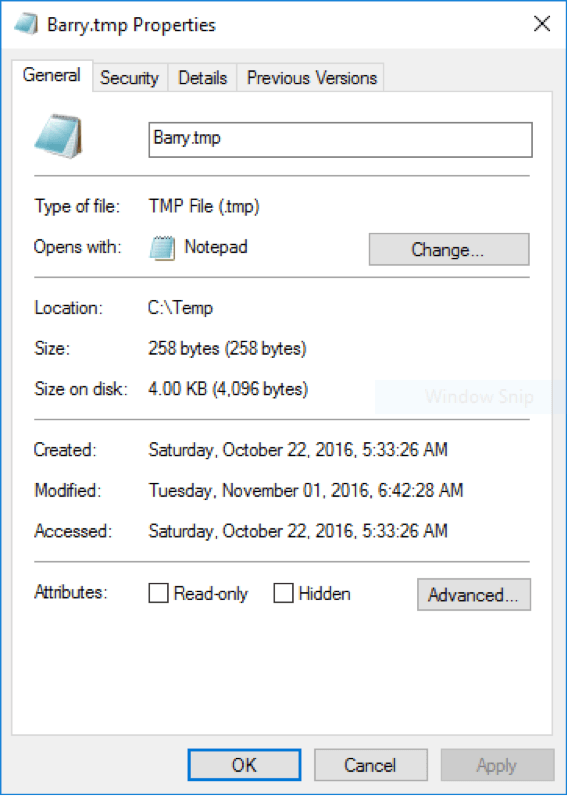
Figure 1. The Properties dialog box for Barry.tmp.
Near the bottom of the page, click the Advanced button, and you'll be presented with the Advanced Attributes dialog box. (See Figure 2.)
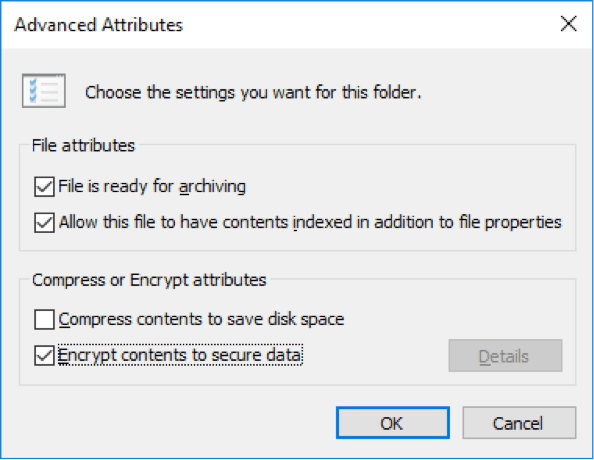
Figure 2. The Advanced Attributes dialog box.
Click the bottom checkbox labeled "Encrypt contents to secure data", then OK your way back to File Explorer. (See Figure 3.)
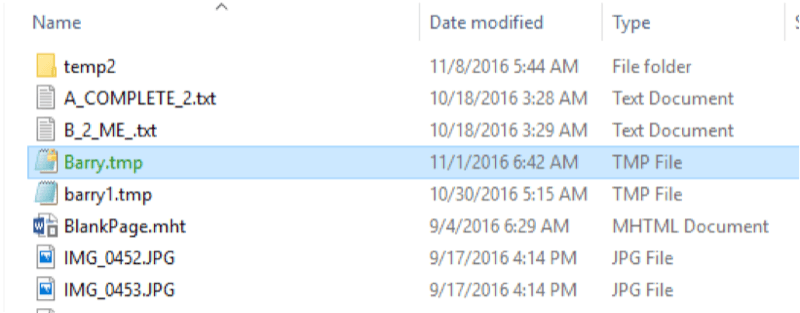
Figure 3. File Explorer's view of your encrypted file.
Notice that your file is color coded to let you know its contents are encrypted (assuming your settings provide for this). The interesting thing is that you can still display and work with this file as if it weren't encrypted as long as you're the one logged into the machine. If someone else logs in, though, they'll not be able to open the file because it's encrypted for them. For example, while I'm still logged in I can open the file in Notepad and read its contents.
However, if I login as someone else with permission to that file and try to open it, I get an "Access Denied" error. The file is essentially password protected by your Windows credentials so that a user logged in as someone else cannot see the contents of the file.
To decrypt the file, just follow the reverse procedure, i.e., right-click the file, select Properties, click Advanced, and uncheck the box labeled "Encrypt contents to secure data". Again, OK your way back to File Explorer, and now your file can be opened by anyone who otherwise has permissions.
![]()
![]()
![]() This tip (77) applies to Windows 7, 8, and 10.
This tip (77) applies to Windows 7, 8, and 10.
It's quite possible to move your system's page file to a different disk. This tip provides the steps you should follow to ...
Discover MoreThe NTFS file system is at the core of the Windows operating system. This tip explains a bit about it.
Discover MoreWhen you format a disk drive, you have the option to specify what file system should be used on that drive. There are ...
Discover More2017-02-13 13:42:40
RayStA
On my system (Windows 10 Home, 64-bit, fully updated) "Encrypt contents to secure data" and its box are greyed-out. Solution please. [I am signed on with an administrator account
Copyright © 2025 Sharon Parq Associates, Inc.
Comments