My computer is connected to my network and internet using a Wi-Fi connection. Normally this connection works perfectly fine. I can access the files on my network drive, surf the web, and retrieve email—all the things I need to do on a daily basis. Other times my network has issues. When it comes to Wi-Fi networks this is not uncommon. What would be helpful is some type of report that tells me what is going on with my Wi-Fi network. Fortunately, Windows 10 includes a Wireless Network Report which can be used to help understand and diagnose connection issues.
To access the Wireless Network Report, you will need to run a command in Command Prompt. Start by pressing the Windows key and typing (without quotes) "CMD." Do not press Enter yet; Windows should show you a few options on the screen. You need to run Command Prompt as an Administrator. Either right-click on the Command Prompt search result and choose "Run As Administrator" or press Ctrl+Shift+Enter. Regardless of the approach, Command Prompt launches in Admin mode. You will be able to tell it is in Admin mode if the resulting Command prompt window shows "\Windows\system32>" as the prompt. (See Figure 1.)
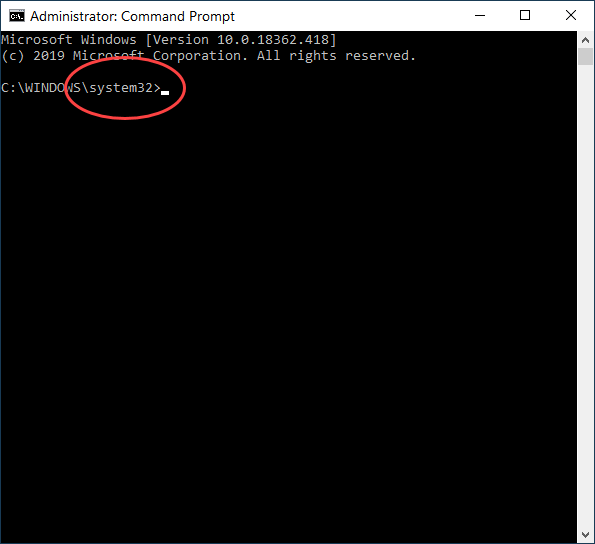
Figure 1. Command Prompt showing that it is being run in Admin mode.
To run the report, enter the following command:
netsh wlan show wlanreport
Once you press Enter the Wireless Network Report is generated. The report is provided in an HTML file that you can then open and review in a web browser of your choice. Command Prompt displays the location where the report can be found. Typically, the report should be located in this location:
C:\ProgramData\Microsoft\Windows\WlanReport\wlan-report-latest.html
Note that the drive letter could be different depending on your computer. Refer to the location provided by your computer on where to find the report. (See Figure 2.)
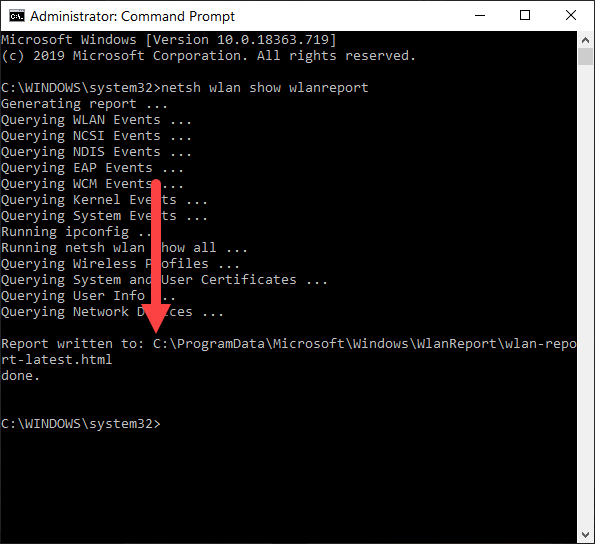
Figure 2. Command Prompt showing the location where the Wireless Network Report is saved.
The report provides data relating to the previous 48 hours. The data is grouped based on Wi-Fi sessions. (See Figure 3.)
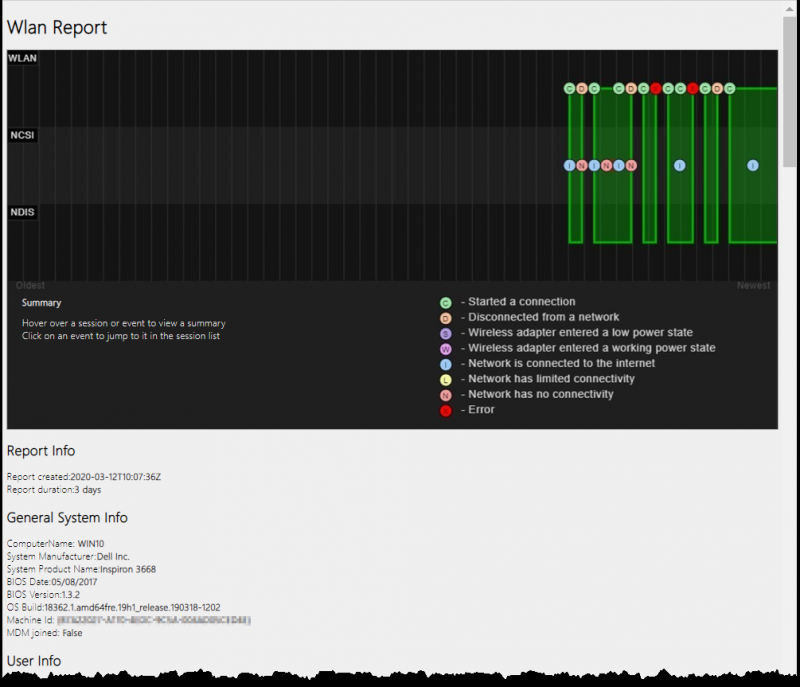
Figure 3. Wireless Network Report.
The information provided will be able to help aid you in discovering issues that may help you diagnose or identify connection issues that might arise from your Wi-Fi network.
![]() This tip (13748) applies to Windows 10.
This tip (13748) applies to Windows 10.
Corrupt or unwanted Address Resolution Protocol (ARP) cache entries can cause connectivity errors. Here is how to flush ...
Discover MoreIP addresses identify your device on IP-governed networks. If you need to find your IP address quickly, you can use the ...
Discover MoreWhen you delete a file in Windows, the operating system only removes the file from view. The deleted content can still be ...
Discover More2020-03-16 10:19:42
Henry Noble
Good tip, but in Win10 there is a faster way to get to a command prompt.
Right-click on the Start button, then from the special menu select Command Prompt (Admin).
Copyright © 2025 Sharon Parq Associates, Inc.
Comments