Brian has two versions of Excel installed—2007 and 2016. Somehow Excel 2007 has become the default program for opening .XLSX and .XLSM files. The majority of Brian's work is done with Excel 2016 and that is the one he wants for the default. Brian wonders how to change it without uninstalling either version.
When you double-click on a file in Windows, it determines which program to use in order to open the file by consulting an internal "association" table. This table is basically a small database that says "if a file has ABC extension, then use program XYZ to open it."
In Brian's case, Windows has Excel 2007 associated with .XLSX and .XLSM files—when double-clicked, it is the Excel 2007 program that is called in to action. You can easily change the program associated with a particular file extension by following these steps if you are using Windows 7:
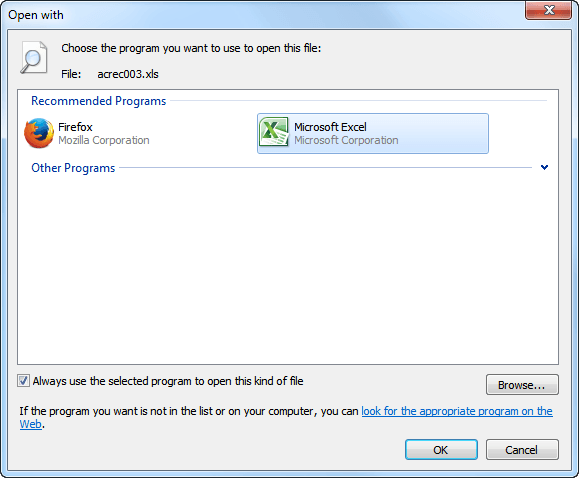
Figure 1. The Open With dialog box.
At the top of the dialog box you see some variation of Excel as the recommended program with which to open the file. The recommendation is always the current program associated with the type of file on which you right-clicked in step 2.
What you want to do is to find the program for Excel 2016. If it isn't visible on the screen (either in the Recommended Programs area or the Other Programs area), click the Browse button and navigate until you find the program file—probably in the c:\Program Files\Microsoft Office\Office16\ folder.
Select the file and then make sure the Always Use the Selected Program to Open this Kind of File check box is selected. When you click OK, Windows changes the association and Excel 2016 will now always open when you double-click that type of file.
The general procedure just described for Windows 7 systems is essentially the same with Windows 8 and 10 systems, but the steps and interface are different.
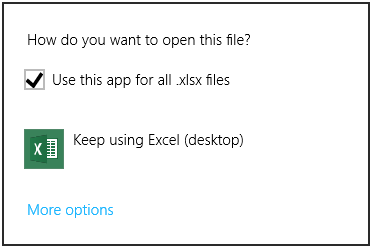
Figure 2. Information about the program associated with a file type.
At this point what you are seeing is essentially the programs (or "apps") that Windows knows about on your system. You need to find the program for Excel 2016. It may be visible in the list, or you may need to click the Look for Another App On this PC option, at the very bottom of the program list. Select the correct program and Windows updates the association.
Regardless of your version of Windows you will, of course, need to perform these steps for each file type understood by Excel: .XLSX, .XLSM, .XLS, .XLSB, .XLTX, etc. Because there are so many associations to change, you might find the second way of changing them. Follow these steps if you are suing Windows 7 or Windows 8:
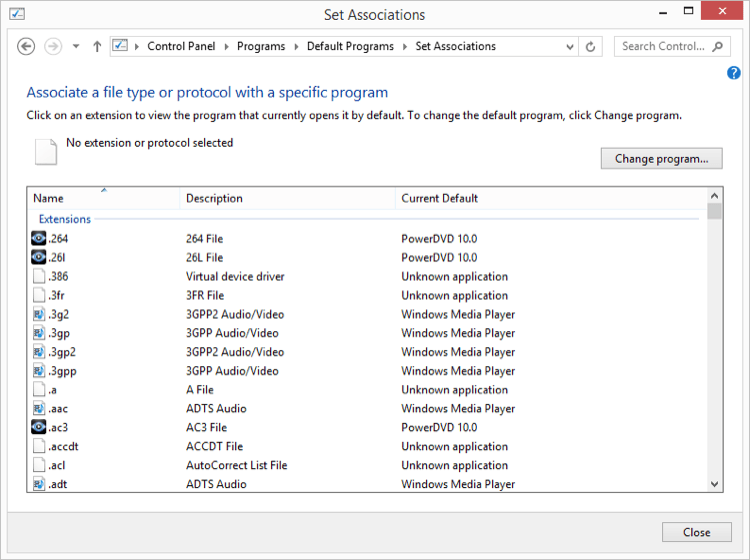
Figure 3. The Set Associations list.
With Windows 10 the second method is slightly different. To set which app you want associated with a file type follow these steps:
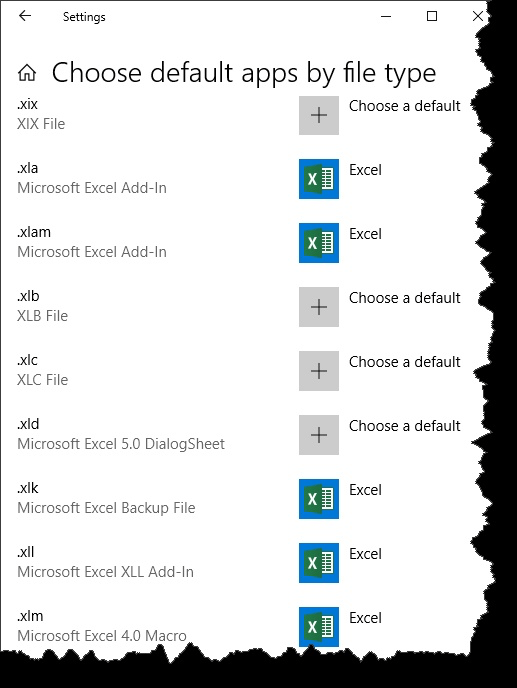
Figure 4. The Choose Default Apps By File Type list.
![]()
![]()
![]() This tip (13379) applies to Windows 7, 8, and 10.
This tip (13379) applies to Windows 7, 8, and 10.
Windows 10 allows for a window to become active by simply hovering your mouse over it. Discover how to turn this setting ...
Discover MoreHEVC and HEIF are two new popular graphics file formats that are gaining support. Getting your Windows 10 computer setup ...
Discover MoreIf you use a single speaker to listen to your computer audio, you may be missing out on some sounds. Two quick changes to ...
Discover MoreThere are currently no comments for this tip. (Be the first to leave your comment—just use the simple form above!)
Copyright © 2025 Sharon Parq Associates, Inc.
Comments