Everything is a must-have utility in my toolbox. Its goal is simple: instantly find any file on your hard drive. When it's first installed, Everything takes a few minutes to build an index of all your files. It then runs in the background to make sure its index is always up to date.
Now say that you have a lot of files scattered among several different directories. You may not be sure where a particular file is, but Everything can find it. Just launch it and begin typing the name of the file. Everything searches as you type, so in just a second or two your file will appear in its results window. You can then open it, copy it, delete it, etc. (See Figure 1.)
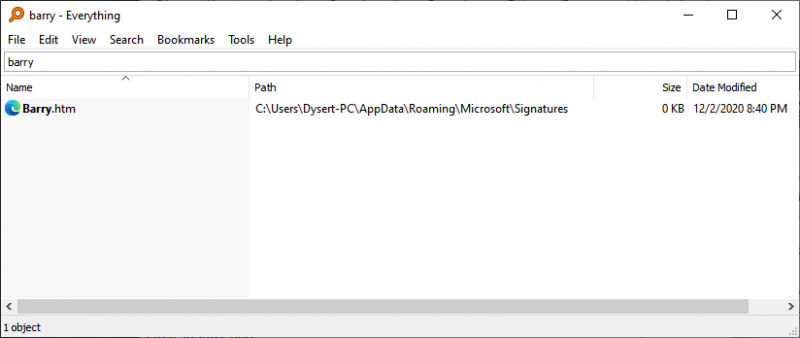
Figure 1. Searching for a file with Everything.
Another valuable use of this utility is if you know where a file is located, but you just don't want to take the time to launch Explorer and navigate to it. As before, simply launch Everything, start typing the file's name, and in no time your file will appear in the results window so that you can use it.
I use Everything every day and many times throughout the day. It's such a great timesaver I would be lost without it.
Everything is a free download with versions available for lots of different Windows versions. You can find it here:
http://www.voidtools.com/
![]()
![]()
![]() This tip (12938) applies to Windows 7, 8, and 10.
This tip (12938) applies to Windows 7, 8, and 10.
Every time Windows updates the operating system, it seems that they leave out or remove something that somebody loved in ...
Discover MoreWith Dictation feature in Windows 10 Fall Creators Update, you can quickly say what you want and have Windows 10 ...
Discover MoreIs your system running a bit flakey at times? If you think the culprit might be a problem with some of your system files, ...
Discover MoreThere are currently no comments for this tip. (Be the first to leave your comment—just use the simple form above!)
Copyright © 2025 Sharon Parq Associates, Inc.
Comments