Modifying How Windows Notifies You of Impending Changes
Part of the security features built-in to Windows includes displaying notifications whenever something is about to change on your system. By default, Windows displays a notification if a program installed on your system is about to make a change, but doesn't notify you if you are making a change manually. On most systems these notifications pop up if you download and run a program from the Internet or if you have a program that manages automatic updates to software on your system.
Windows provides a minimal amount of control for when you receive notifications. You can't control notifications on a program-by-program basis, but you specify which general types of notifications you want to receive. Here's how you do it:
- Display the Control Panel.
- Click on the User Accounts and Family Safety link (Windows 7 and Windows 8) or the User Accounts link (Windows 10). Windows displays the User Accounts page.
- Click the User Accounts link. (Same wording as step 2, but a different link entirely.)
- Click the Change User Account Control Settings link. Windows displays the User Account Control Settings dialog box. (See Figure 1.)
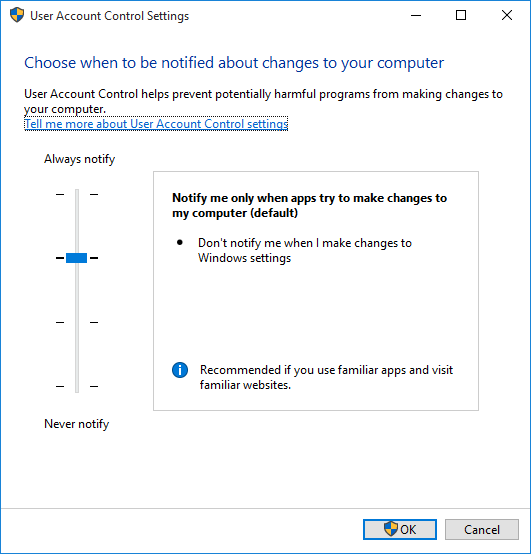
Figure 1. The User Account Control Settings dialog box.
To modify the times when Windows notifies you that changes are about to be made to your system, use the slider control. The four possible settings are as follows, from top to bottom:
- Always Notify Me. This setting is the most bothersome, as it "locks down" our system and notifies you whenever any change at all is about to happen. (It is bothersome because you'll get a notification every time you try to modify any Windows settings yourself.)
- Notify Me Only When Programs Try to Make Changes to My Computer. This is the default setting, and it is appropriate for most people.
- Notify Me Only When Programs Try to Make Changes to My Computer (Do Not Dim My Desktop). This setting is functionally equivalent to the previous setting. The only difference is that it stops Windows from subduing your desktop when a notification dialog box appears.
- Never Notify Me. This setting essentially turns off User Account Control notifications and allows unfettered access to your system by any programs you might install on your system.
After you've adjusted the slider to reflect your desired notification level, click the OK button to make the change permanent.
Author Bio
Allen Wyatt
With more than 50 non-fiction books and numerous magazine articles to his credit, Allen Wyatt is an internationally recognized author. He is president of Sharon Parq Associates, a computer and publishing services company. Learn more about Allen...
Table Numbers are Skipped
What do you do if you add numbered captions to an element of your document (such as tables) and Word skips a number? ...
Discover More
Preventing Styles from Changing
It is frustrating to spend a lot of time working on a document, getting your styles just right, and then have those ...
Discover More
Microsoft Word Terrific Tables
Word allows you to create and format tabular information using a powerful table editor. Discover the many ways that you ...
Discover More
Recovering a Forgotten Administrator Password
Forgetting your administrator password may be cause for panic because there is no supported way to discover it. Before ...
Discover More
Understanding Action Center
Action Center provides you with a quick overview of security and maintenance issues and allows you to drill down to the ...
Discover More
Changing User Permissions for an Entire Drive
All objects on your computer (e.g., disk drives) have permissions that allow or deny various types of access. This tip ...
Discover More
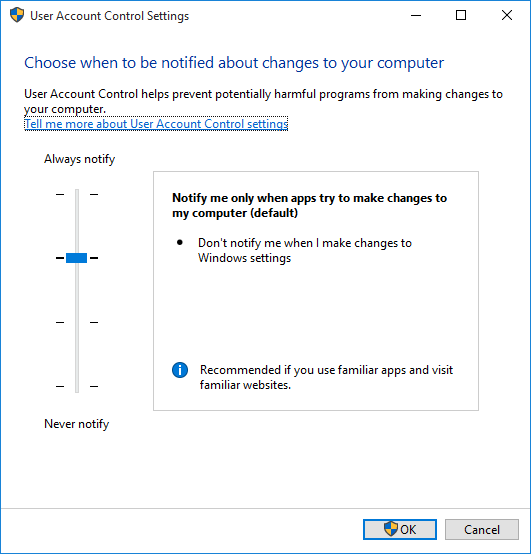
![]()
![]()
![]() This tip (12644) applies to Windows 7, 8, and 10.
This tip (12644) applies to Windows 7, 8, and 10.
Comments