Windows has the ability to automatically deal with compressed files and folders. The idea of using compression is to reduce the size of files, thereby freeing up disk space. Though there is a slight performance degradation when compressing and uncompressing files, if you're low on disk space and can free up a lot of it, compression is a useful strategy.
You can create a compressed folder through Windows Explorer (Windows 7) or File Explorer (Windows 8 and Windows 10). Navigate to the place where you want to create your compressed folder, right-click an empty area in Explorer's right pane, and select New | Compressed (Zipped) Folder from the resulting Context menu. (See Figure 1.)
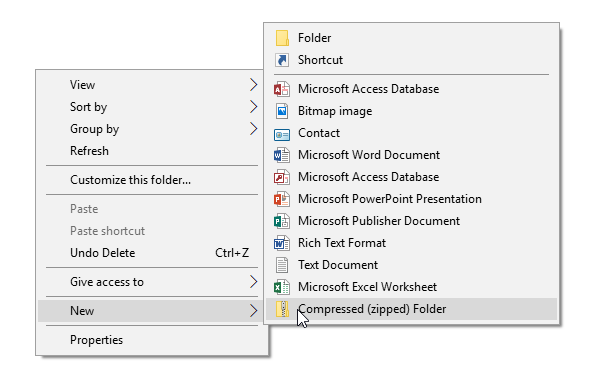
Figure 1. Creating a compressed folder.
This creates the compressed folder with the default name selected. Begin typing the name you want to assign to the folder and press Enter. Now you can copy or move files into that folder, and Windows will automatically compress whatever you put in there. (Obviously, if your goal is to free up disk space you'll want to move large files into the compressed folder as opposed to copying files.) Naturally, if you move a file out of a compressed folder, Windows will automatically uncompress the file when it is put in its new location.
If you have a group of files that you want to place into a new compressed folder, a great way to do it is to select all the files in Explorer, then right click on those files. One of the options is Send To, and you can select Compressed (Zipped) Folder from the available options. The result is that Explorer creates a new compressed folder that uses the same root name as the file on which you right-clicked.
One thing to note about files in a compressed folder: What you can do with these files is somewhat limited. For example, you can't do an edit, open with, or rename on these file while they're in the folder. Moving files to compressed folders is in that regard akin to having a compressed online archive.
![]()
![]()
![]() This tip (12387) applies to Windows 7, 8, and 10.
This tip (12387) applies to Windows 7, 8, and 10.
Doing a one-time create of a system repair disk can be worth its weight in gold if you find yourself unable to boot your ...
Discover MorePerforming regular backups of your system offers you peace of mind because you don't have to worry about data loss in the ...
Discover MoreWindows allows a great deal of flexibility in what programs it associates with different types of files. If you want to ...
Discover MoreThere are currently no comments for this tip. (Be the first to leave your comment—just use the simple form above!)
Copyright © 2025 Sharon Parq Associates, Inc.
Comments