Windows Defender, formerly known as Windows AntiSpyware, is a software program from Microsoft that provides continuous protection against malware. (The term malware is short for malicious software. It includes any number of harmful programs that can infiltrate your computer through your connection to the Internet.) In addition to providing real-time protection, Windows Defender also lets you perform on-demand scanning and malware removal.
On a Windows 7 system (see below for information on a Windows 10 system), if Windows Defender detects malware on your computer, information about whatever was detected is shown in the Windows Defender dialog box. (See Figure 1.)
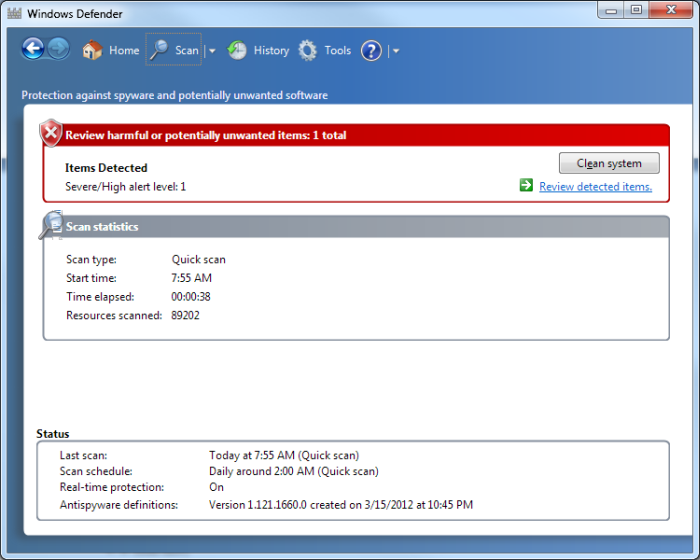
Figure 1. Windows Defender displaying a malware warning.
At this point, you can click the Clean System button, or you can review what caused the alert by clicking the Review Detected Items link. If you click the Review Detected Items link you'll see the Windows Defender Alert dialog box, which contains a bit more detail about what Windows Defender discovered on your system. (See Figure 2.)
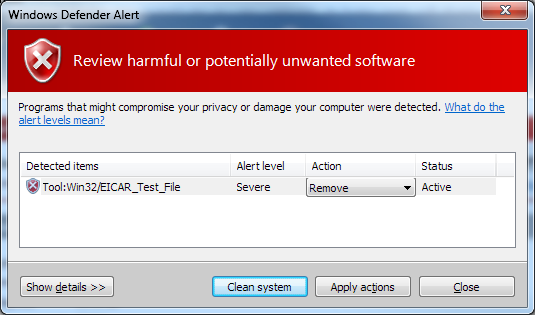
Figure 2. Windows Defender alert.
From here you can see even more details about the detected item. If you click the Show Details button, the dialog box expands to give you more information, including the name of the file that triggered the alert. When you've gathered enough information, you have the choice to clean the system or apply an action. There are three actions you can apply:
You perform an action by selecting it from the Action drop-down list and then clicking the Apply Actions button.
Windows Defender has changed quite a bit with Windows 10. It is now called Windows Defender Security Center. You can access Windows Defender Security center by typing "Defender" (without the quotes) in the Search box. Windows opens the Windows Security screen. (See Figure 3.)
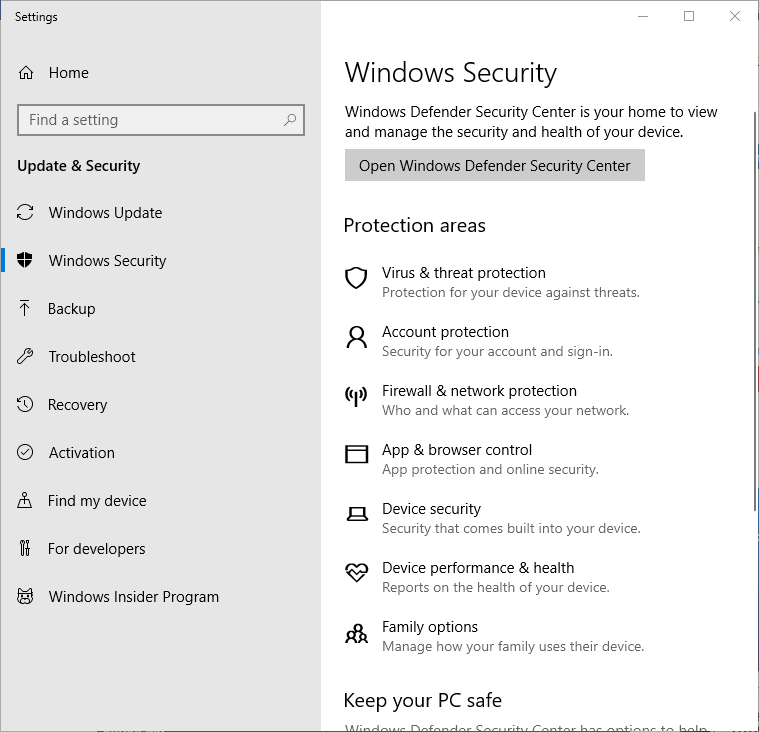
Figure 3. The Windows Security screen.
As can be seen on the screen, Windows Defender Security Center allows you to "view and manage the security and health of your device." Click the Open Windows Defender Security Center button to open the Security at a Glance screen. (See Figure 4.)
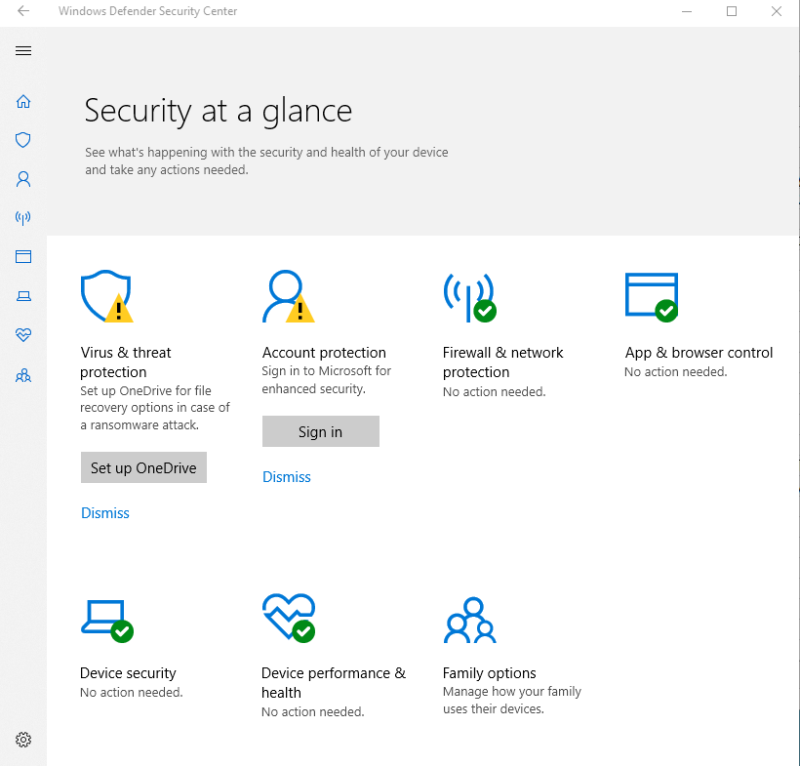
Figure 4. The Security at a Glance screen.
If any of the items listed has a red circle with a white cross or a yellow triangle with a black exclamation sign, then something needs to be fixed. The most important part to look at, with reference to this tip, is the Virus & Threat Protection section. Click on this section to see details about the treat, set-up or change virus and threat protection settings, and check on protection updates. (See Figure 5.)
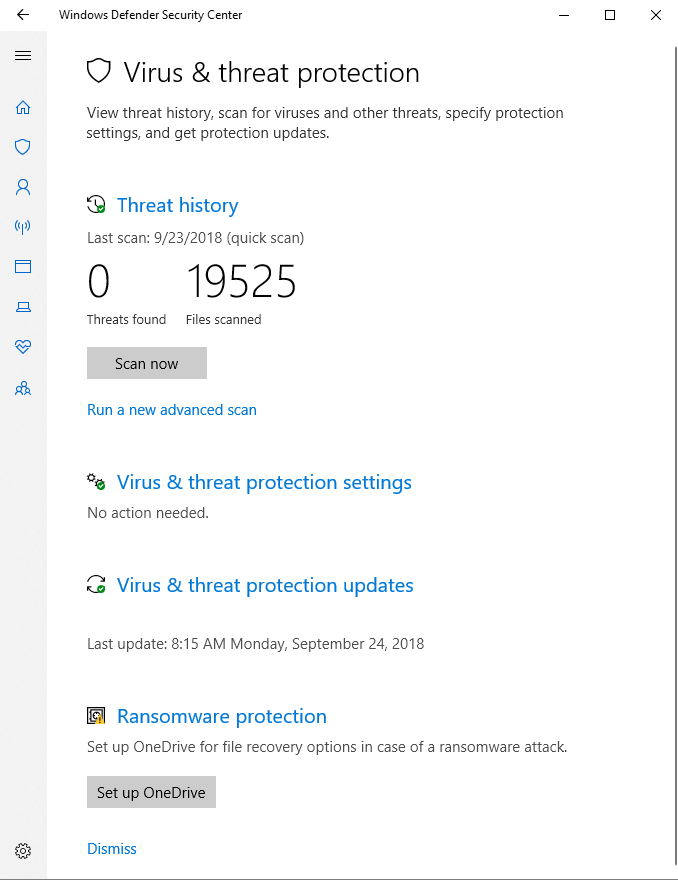
Figure 5. The Virus & Threat Protection screen.
The Windows Defender Security Center would give instructions on what steps to take if a virus or threat was found on your system after a scan was completed.
![]()
![]() This tip (12338) applies to Windows 7 and 10.
This tip (12338) applies to Windows 7 and 10.
Sometimes a program you're trying to run needs to run with elevated privileges. Assuming you have the authority to do ...
Discover MoreWant to change what happens when Windows is started? It's easy to make changes if you know how to use the System ...
Discover MoreIt is important to keep your system updated with the latest software patches. This keeps your computer safer from attacks ...
Discover More2019-01-09 15:39:32
Allan Poe
Don't confuse Windows Defender with Bitdefender.
For what it's worth, AVAST has a much better ratting than Windows Defender and it is also free.
2019-01-07 09:28:58
Will
Does signing in to a Microsoft account really give enhanced security?
Copyright © 2025 Sharon Parq Associates, Inc.
Comments