Windows can be customized to a great extent. One of the ways to customize it is by choosing your own icons for things. For instance, you can change the icon that's used for a Windows folder. To do that, launch Windows Explorer (Windows 7) or File Explorer (later versions of Windows), navigate to the folder whose icon you wish to change, and right-click the folder. When the Context menu pops up, select the Properties option. In the resulting Properties dialog box, make sure the Customize tab is displayed. (See Figure 1.)
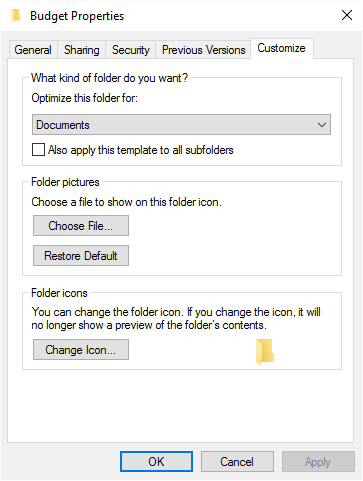
Figure 1. The Customize tab of a folder's Properties dialog box.
Click the Change Icon button, and Windows displays the Change Icon dialog box. (See Figure 2.)
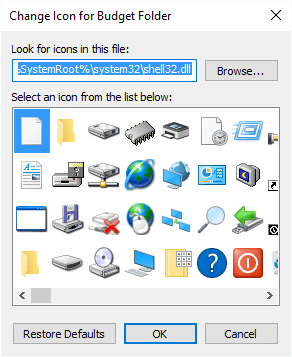
Figure 2. The Change Icon dialog box.
At this point, you can type the name of an .icon file to be used as the folder's icon. Or you could type (or Browse to) the name of a .dll or .exe file that contains icons. You could also select from the set of icons presented in the list. Whatever method you use to choose a new icon, OK your way back to Windows and your new icon will appear for the selected folder. If you later want to revert back to the folder's default icon, go through the same procedure but click the Restore Defaults button before clicking OK.
There are a couple of points that should be mentioned about changing a folder's icon. One is that when you change the folder from its default icon, it will no longer show a preview of the folder's contents. Another point to be mentioned is that you can't change the icon of folders in a library. So, if what you're trying to do isn't working, be sure you're not in a library.
![]()
![]()
![]() This tip (11724) applies to Windows 7, 8, and 10.
This tip (11724) applies to Windows 7, 8, and 10.
Disk drives, in Windows, can have names. You can easily use Windows Explorer to change the name of a disk drive on your ...
Discover MoreFiles (and folders) can be marked hidden so that you don't see them in Windows Explorer. This tip tells you how to ...
Discover MoreJust as you can rename and delete individual files, so to can you rename and delete the folders that contain those files.
Discover More2020-05-10 14:06:51
Allan
MW, if you are listening, please tell us how you opened the dll's. What then?
JW, I tried your suggestion, but did not get anywhere.
2020-05-09 11:13:02
J. Woolley
@Allan
Sorry. I meant to direct my previous comment to you, not MW.
2020-05-08 14:14:46
Allan
I still wish MW would spell out in detail how to do his procedure.
2020-05-07 11:24:13
J. Woolley
@MW
I use an old freeware program called BeCyIconGrabber. The web site is dead, but you can view a 2018 archive here:
https://web.archive.org/web/20180709162321/http://www.becyhome.de/becyicongrabber/description_eng.htm
(paste the complete URL containing 2 http into your browser)
2020-05-06 14:03:19
Allan
MW,
Please give more details for doing the dll's. I have never been able to open a dll. I would like to be able to access these icons.
2020-05-05 15:57:26
MW
When searching for an icon to assign to a folder or file, Windows defaults to the shell32.dll file displayed in Figure 2 above.
However there are many other native files in the Windows OS that also contain different useful icons I like to use, especially on shortcuts.
Here are a couple of good source file names containing many icons you can use (search for them on your C: Drive):
compstui.dll
OUTLLIBR.DLL
I found it useful to COPY the above files along with the Shell32.dll file into a new Icon Folder for easy access when I need to search for a new icon.
2020-05-04 14:37:43
Allan
May have to either Refresh or Restart to get new icon to show.
Copyright © 2025 Sharon Parq Associates, Inc.
Comments