When you launch File Explorer, its default startup location is determined by a setting that you control. You can have it start at the Quick Access section, or you can have it start at the This PC section. Which you choose is totally up to you and doesn't affect the way File Explorer works at all.
The way you change the default file location is very easy. First, launch File explorer. Then click the View tab and move to the Options button. Note: don't click the arrow under Options, click right on the word Options: (See Figure 1.)
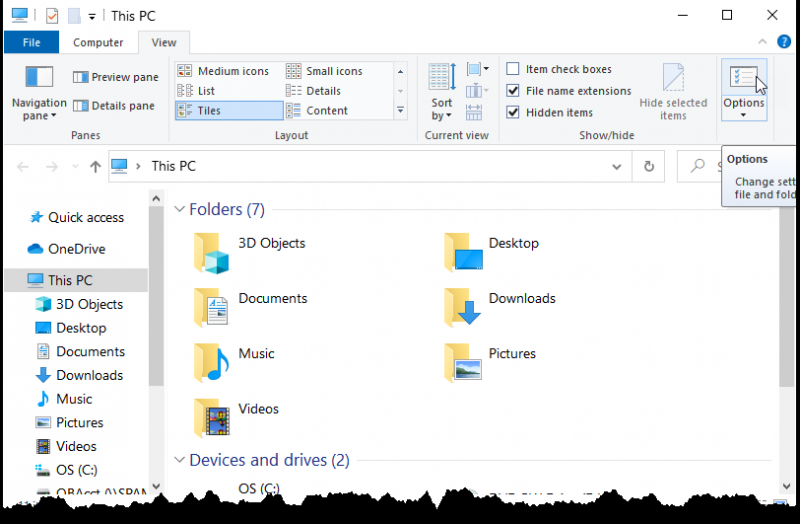
Figure 1. Preparing to set File Explorer's default startup location.
After you click Options, a dialog box will appear, and at the top of the dialog box will be a drop-down list box with the choices "Quick access" and "This PC". (See Figure 2.)
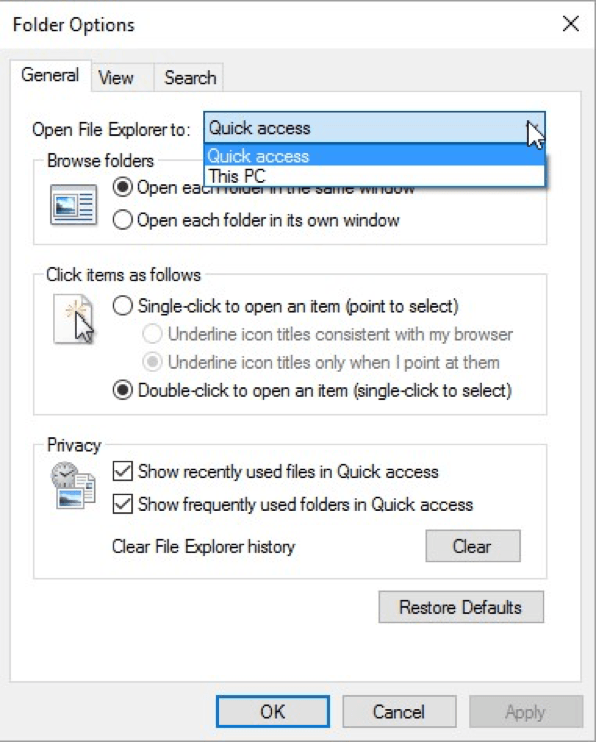
Figure 2. Setting File Explorer's default startup location.
Select one of the two options from the drop-down list and click OK. From now on, whenever you launch File Explorer, it will open at the location you designated.
![]() This tip (11420) applies to Windows 10.
This tip (11420) applies to Windows 10.
The SendTo menu can be used to perform some handy tasks with files. By following the steps in this tip you'll be able to ...
Discover MoreScreen savers can be works of art to bring some aesthetics to your computer monitor. This tip tells you how to change ...
Discover MoreWhen you place an audio CD in you PC, Windows attempts to play the CD, by default. If you don't want Windows to behave in ...
Discover MoreThere are currently no comments for this tip. (Be the first to leave your comment—just use the simple form above!)
Copyright © 2025 Sharon Parq Associates, Inc.
Comments