If you have a question about whether your printer is working correctly with Windows, one common approach is to print a test page. This is particularly helpful if you seem to be having problems printing within a particular program. The reason it is helpful is because if you can print a test page successfully within Windows, but you cannot print successfully within the program, then you've narrowed down the source of the problem—it has to be with the program itself.
To print a test page on a Windows 8 or Windows10 system, follow these steps:
- Display the Control Panel.
- Click the View Devices and Printers under the Hardware and Sound heading. You may have to scroll down a bit to find the Printers section. Note that the current default printer has a green circle next to it that contains a check mark. (See Figure 1.)
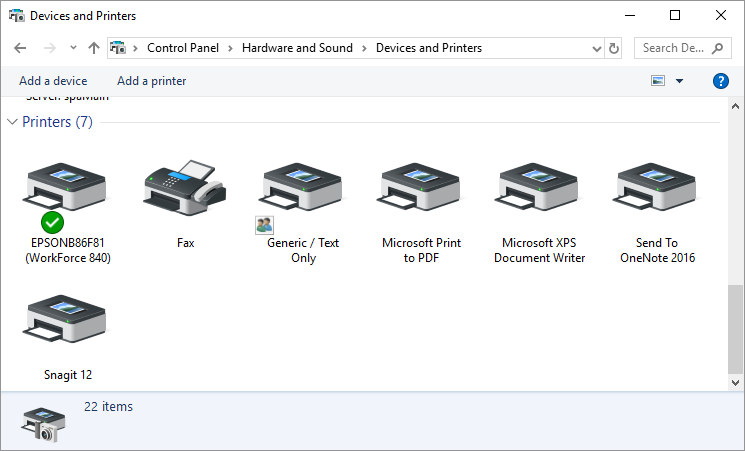
Figure 1. The Devices and Printers screen.
- Right-click on the printer from which you want to print a test page. Windows displays a context menu.
- Choose Printer Properties from the Context menu. (You may see two Properties choices in the Context menu; make sure you choose Printer Properties.) Windows displays the Properties dialog box for the printer. (See Figure 2.)
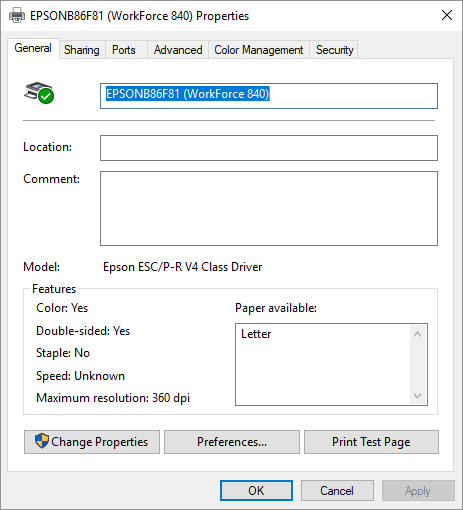
Figure 2. The Properties dialog box for a printer.
- Click Print Test Page. Windows informs you that a test page was sent to your printer.
- Click Close to dismiss the notification.
- Close the dialog boxes opened by following these steps.
If you are using Windows 7, the steps are a bit different, primarily in how you get to the printer drivers on the system:
- Click Start and then click Devices and Printers. Windows displays the Devices and Printers screen. Note that the current default printer has a green circle next to it that contains a check mark.
- Right-click on the printer from which you want to print a test page. Windows displays a Context menu.
- Choose Printer Properties from the Context menu. (You may see two Properties choices in the Context menu; make sure you choose Printer Properties.) Windows displays the Properties dialog box for the printer.
- Click Print Test Page. Windows informs you that a test page was sent to your printer.
- Click Close to dismiss the notification.
- Click OK to dismiss the Properties dialog box.
Author Bio
Allen Wyatt
With more than 50 non-fiction books and numerous magazine articles to his credit, Allen Wyatt is an internationally recognized author. He is president of Sharon Parq Associates, a computer and publishing services company. Learn more about Allen...
AutoFormat within Form Fields
When entering information into protected form fields, Word doesn't apply the formatting inherent in the AutoFormat As You ...
Discover More
Word Indexes and Special Tables (Table of Contents)
One of the finishing touches used in some types of documents are an index or a special table, such as a table of ...
Discover More
Pasting Excel Data within Word's Page Margins
The programs in the Microsoft Office suite are designed to work with each other easily. Sometimes there can be hiccups ...
Discover More
Stopping or Deleting a Print Job
Knowing how to stop or delete a print job can save lots of paper and also lots of embarrassment if you happen to ...
Discover More
Specifying the Default Printer
Windows allows you to define many printers that can be used with your system. Chances are good that one of those printers ...
Discover More
Understanding XPS Documents
XPS Documents have been around for several years and are now making their way into the native Windows environment. They ...
Discover More
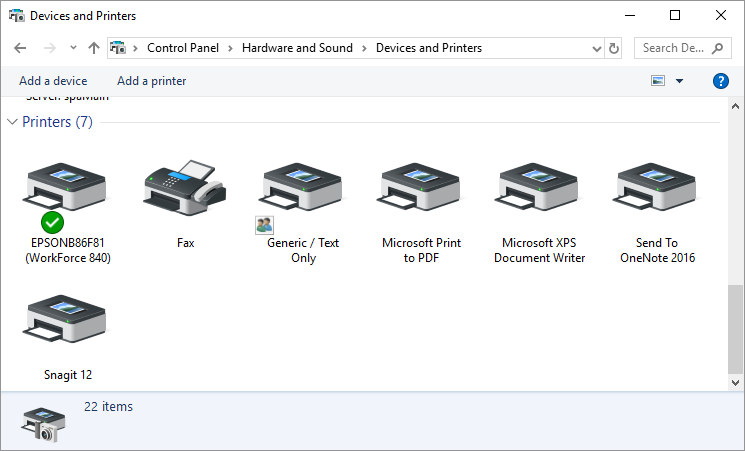
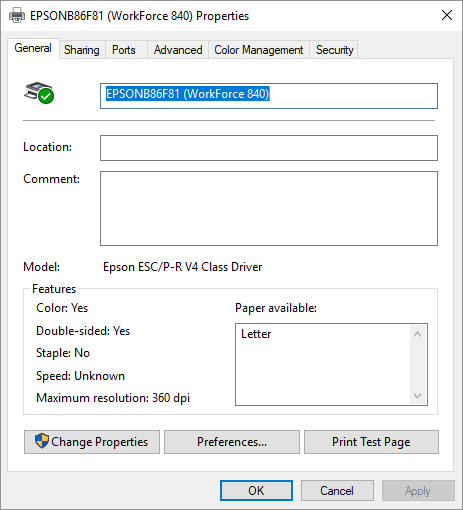
![]()
![]()
![]() This tip (10723) applies to Windows 7, 8, and 10.
This tip (10723) applies to Windows 7, 8, and 10.
Comments