If you have a question about whether your printer is working correctly with Windows, one common approach is to print a test page. This is particularly helpful if you seem to be having problems printing within a particular program. The reason it is helpful is because if you can print a test page successfully within Windows, but you cannot print successfully within the program, then you've narrowed down the source of the problem—it has to be with the program itself.
To print a test page on a Windows 8 or Windows10 system, follow these steps:
- Display the Control Panel.
- Click the View Devices and Printers under the Hardware and Sound heading. You may have to scroll down a bit to find the Printers section. Note that the current default printer has a green circle next to it that contains a check mark. (See Figure 1.)
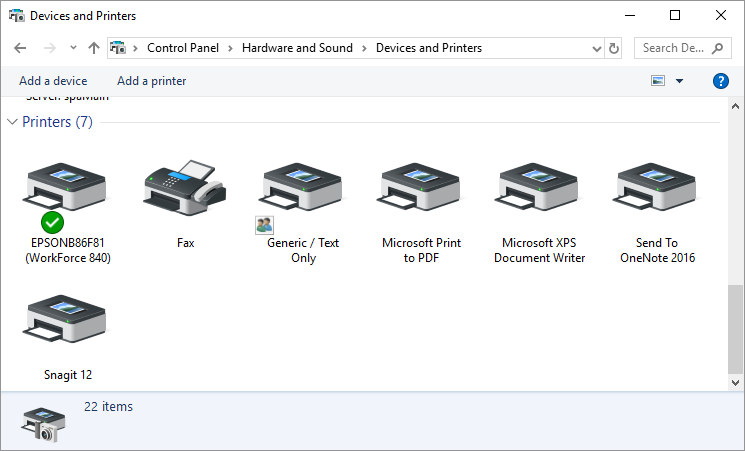
Figure 1. The Devices and Printers screen.
- Right-click on the printer from which you want to print a test page. Windows displays a context menu.
- Choose Printer Properties from the Context menu. (You may see two Properties choices in the Context menu; make sure you choose Printer Properties.) Windows displays the Properties dialog box for the printer. (See Figure 2.)
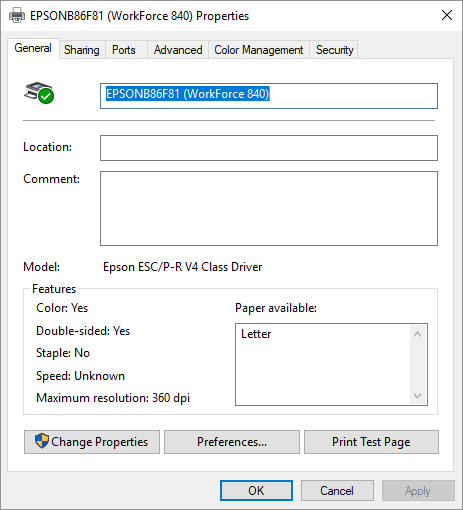
Figure 2. The Properties dialog box for a printer.
- Click Print Test Page. Windows informs you that a test page was sent to your printer.
- Click Close to dismiss the notification.
- Close the dialog boxes opened by following these steps.
If you are using Windows 7, the steps are a bit different, primarily in how you get to the printer drivers on the system:
- Click Start and then click Devices and Printers. Windows displays the Devices and Printers screen. Note that the current default printer has a green circle next to it that contains a check mark.
- Right-click on the printer from which you want to print a test page. Windows displays a Context menu.
- Choose Printer Properties from the Context menu. (You may see two Properties choices in the Context menu; make sure you choose Printer Properties.) Windows displays the Properties dialog box for the printer.
- Click Print Test Page. Windows informs you that a test page was sent to your printer.
- Click Close to dismiss the notification.
- Click OK to dismiss the Properties dialog box.
Author Bio
Allen Wyatt
With more than 50 non-fiction books and numerous magazine articles to his credit, Allen Wyatt is an internationally recognized author. He is president of Sharon Parq Associates, a computer and publishing services company. Learn more about Allen...
Table Borders not Stored in AutoText
Many people create tables and store those tables in AutoText entries for later use. If the formatting of those tables ...
Discover More
Alternative Ways of Creating Random Text
You can use a built-in Word feature (RAND) to create random text, but such text may not be to your liking. This tip ...
Discover More
Automatically Capitalizing Day Names
When you enter a day name into a cell, Excel automatically capitalizes it. If you want to modify this behavior, follow ...
Discover More
PDF on Demand
Many times, it helps to have a PDF of a file that can be distributed electronically when physical printouts are not ...
Discover More
Understanding XPS Documents
XPS Documents have been around for several years and are now making their way into the native Windows environment. They ...
Discover More
Printing to a PDF File in Windows 10
Want to easily create a PDF file from your favorite program? Windows 10 makes it easy with a built-in PDF printer driver. ...
Discover More
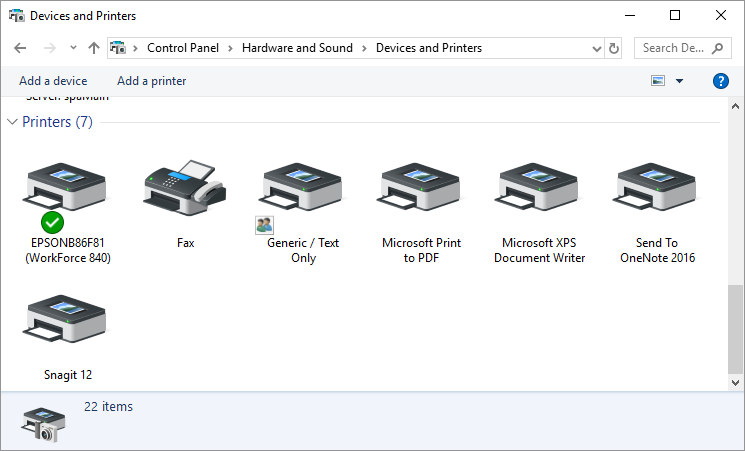
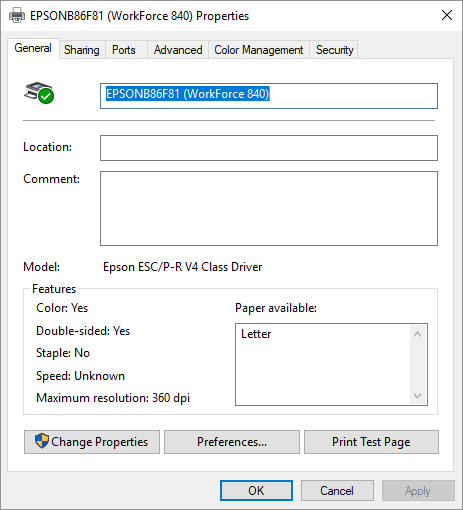
![]()
![]()
![]() This tip (10723) applies to Windows 7, 8, and 10.
This tip (10723) applies to Windows 7, 8, and 10.
Comments