Windows can work with a wide assortment of printers, and over time you may change the number and type of printers that have been connected to your system. At some point you may want to delete a printer driver—you may no longer have the printer or it may no longer be accessible from your system. You can delete a printer from Windows 10 by following these steps:
- Display the Control Panel.
- Click on View Devices and Printers under the Hardware and Sound heading. You may have to scroll down a bit to find the Printers section. (See Figure 1.)
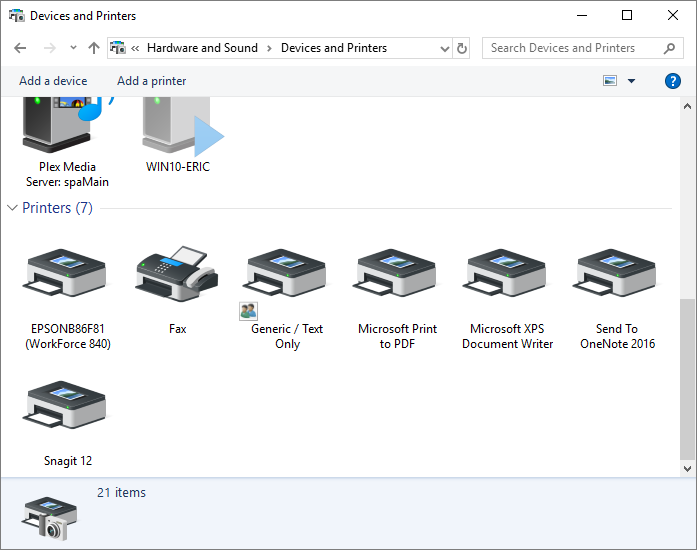
Figure 1. The Devices and Printers screen.
- Right-click on the printer you want to remove. Windows displays a Context menu.
- Choose Remove Device from the Context menu. Windows asks you to confirm your request.
- Click Yes. The printer is removed from Devices and Printers screen.
If you are using Windows 8, the beginning steps are a bit different:
- Display the Control Panel.
- Click the Hardware and Sound category link.
- Click the Devices and Printers category link. Windows displays the Devices and Printers screen.
- Right-click on the printer you want to delete. Windows displays a Context menu.
- Choose Remove Device from the Context menu. Windows asks you to confirm your request.
- Click Yes. The printer is removed from the Devices and Printers screen.
- If you are using Windows 7, follow these steps:
- Click Start and then click Devices and Printers. Windows 7 displays the Devices and Printers screen.
- Right-click on the printer you want to remove. Windows 7 displays a Context menu.
- Choose Remove Device from the Context menu. Windows 7 asks you to confirm that you really want to remove the printer.
- Click Yes. The printer is removed from the Devices and Printers screen.
Author Bio
Allen Wyatt
With more than 50 non-fiction books and numerous magazine articles to his credit, Allen Wyatt is an internationally recognized author. He is president of Sharon Parq Associates, a computer and publishing services company. Learn more about Allen...
Speeding Up Mail Merges
The Mail Merge tool in Word is a great way to create new, customized documents. If you are doing a lot of merging, you ...
Discover More
Turning Off Speech Capabilities
Excel can talk to you, reading back whatever you enter into a cell. If you want to turn this capability off, you'll want ...
Discover More
Limitations On Finding Characters
When you search for information in a worksheet, you expect Excel to return results that make sense. If you don't get a ...
Discover More
Changing Your Printer Settings
Want to change how your printer does its work? You can easily control your printer by modifying the settings maintained ...
Discover More
Understanding XPS Documents
XPS Documents have been around for several years and are now making their way into the native Windows environment. They ...
Discover More
PDF on Demand
Many times, it helps to have a PDF of a file that can be distributed electronically when physical printouts are not ...
Discover More
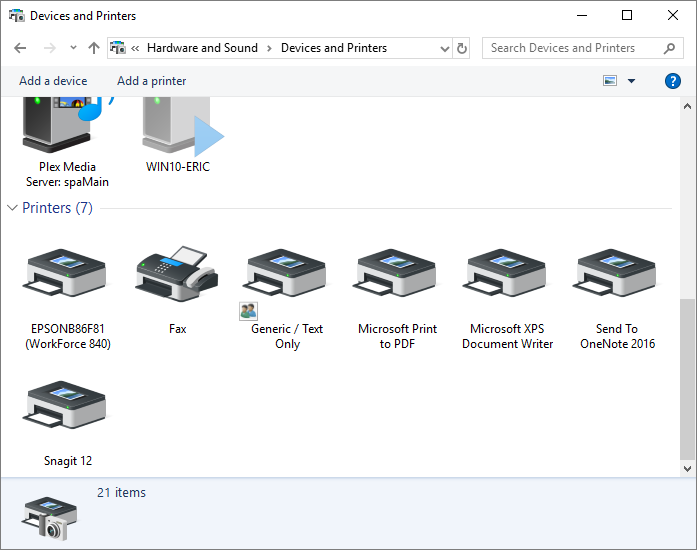
![]()
![]()
![]() This tip (10720) applies to Windows 7, 8, and 10.
This tip (10720) applies to Windows 7, 8, and 10.
Comments