Windows 10 is filled with a great set of keyboard shortcuts. There are standard shortcut staples such as Copy and Paste (Ctrl+C, Ctrl+V respectively) to the less used shortcuts such as closing the current virtual desktop (Win+Ctrl+F4). Each shortcut is meant as a way to speed up how you use your computer, usually by eliminating a series of repetitious tasks. Once you become accustomed to these shortcuts, they almost become ingrained in your mind and you do them almost without having to put much thought into them. Once you're used to using them, you almost have to stop and think about how you did the task before learning the shortcut. Essentially, they become vital to using your computer quickly and efficiently.
One of my most-used shortcuts is the Win+E shortcut for opening a new Explorer window. This shortcut is great, as I can use it at any point while using any program that I have installed. (You never know if a program may override a shortcut while using that program.)
For me, when I use the shortcut I have it navigate to the "Quick Access" area. Personally, I prefer this as I can (as the name implies) quickly access certain points on my system. For others, however, they may want the Explorer window to pull up "This PC" when they use the shortcut. This is easy to set up and get running. Follow these steps:
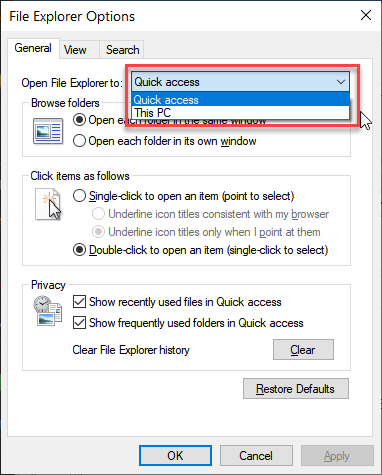
Figure 1. Open File Explorer options of File Explorer Options window.
Now when you use the Win+E shortcut your Explorer window will open to the location you specified, and you'll be able to get where you need to quicker.
![]() This tip (13757) applies to Windows 10.
This tip (13757) applies to Windows 10.
Taking screen captures on your computer has been available on Windows computers for a while. Windows 10, however, allows ...
Discover MoreYour Windows desktop can become crowded and messy. When you need to show your desktop to other people, Windows 10 allows ...
Discover MoreNavigating Windows 10 File Explorer with your mouse is easy. As easy as using your mouse might be, using keyboard ...
Discover More2023-09-26 11:13:33
Andi
This is so helpful. Thank you.
2023-08-24 03:55:43
Hamza
That was very helpful !!
Thank you so much as I was starving to get back the view of my PC instead of "Quick Access" (I hate this quick access view so much lol)
2023-06-25 04:55:06
Andrew
So simple thank you
2023-02-01 21:58:27
dxhop
It Works Great. Thank you.
2021-06-09 01:04:33
aashit
thank you so much
Copyright © 2025 Sharon Parq Associates, Inc.
Comments