Liz operates a business where they offer in-store computer usage for customers. She has noticed a problem that arises from many of her customers. She's found that many of them will log into websites such as Gmail, Amazon, Facebook and so forth, and then not log out when they are done. Perhaps they think they are automatically logged out when they leave or they don't know how to log out, as some sites don't make logging out easy.
Liz is a concerned business operator. She wants to help keep her customers safe and, in turn, keep her business safe and maintain a level of trust with her customers. She wanted to know if she could easily have all web data be scrubbed on some sort of schedule or without her or an employee having to manually do it.
Liz uses Edge Chromium on her computers and, fortunately for her, this is possible with a simple change to some of the settings within the program. Follow these steps to enable this feature within Edge Chromium:
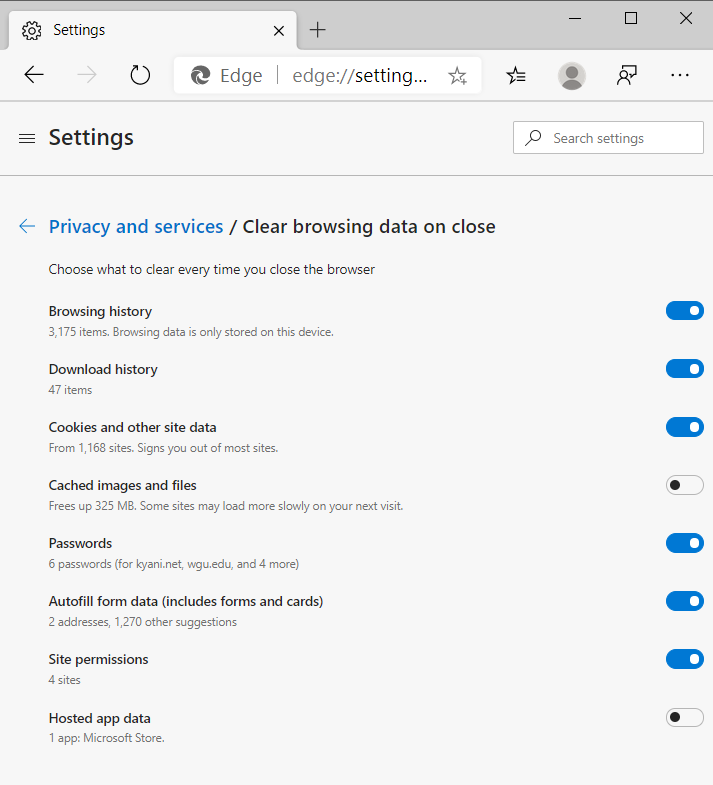
Figure 1. Microsoft Edge Chromium system settings Clear Browsing Data.
Now you or Liz can feel comfortable knowing that website data is being removed each time the Edge Chromium web browser is closed. It is important to note that, as a user, the better protection is to never enter your personal information on a public computer.
![]() This tip (13755) applies to Windows 10.
This tip (13755) applies to Windows 10.
Do you need to disable printing within Edge Chromium? You can use the Registry Editor to disable or enable printing.
Discover MoreWhen reading a webpage, e-book, or PDF, Microsoft Edge can quickly show you the meaning of a word that you might need to ...
Discover MoreYour DNS server is usually set by your Internet provider. You can change the default DNS to another server easily in ...
Discover More2020-04-19 21:33:44
TW
This is a good solution as long as the customers never download anything, like PDF documents that they need to open and print or use a word processor to type and print something. I also had a problem with changes being made to the desktop or programs that I had to fix after some users. I use a program called SmartShield https://centuriontech.com/enterprise/ that prevents any changes to the system and allows every customer to start with a clean setup. Reboot and Restore is another similar program that you can look at as well http://www.rebootrestore.com/. I work in a public library and these programs are an essential part of our setup.
Copyright © 2025 Sharon Parq Associates, Inc.
Comments