When I travel anywhere, I often need to take my work with me. Typically, this means that my desktop stays while I travel with my laptop. This routine has been going on for years. One of the biggest issues that has come up is taking my files with me. It used to be that I would copy the files I needed to some form of transportable media, such as a flash drive or external hard drive. This routine had transpired for years, requiring a considerable amount of time thinking of the projects I need to take with me and then copying the files. Invariably, I would leave and upon arriving I would discover that I had forgotten a certain file or folder. (Sound familiar?)
With the release of the Windows Creators Update back in 2017, Windows added a new method to quickly change the way new media was saved on your computer. Now when I create new media, Windows, by default, tries to save them to the new location. This allows me to keep an external media storage device, such as flash drive or external hard drive plugged in, and then new items are saved to the external device. I can then disconnect the device when I travel, knowing that the files I need are on the storage device.
To quickly change where Windows saves new media, follow these simple steps:
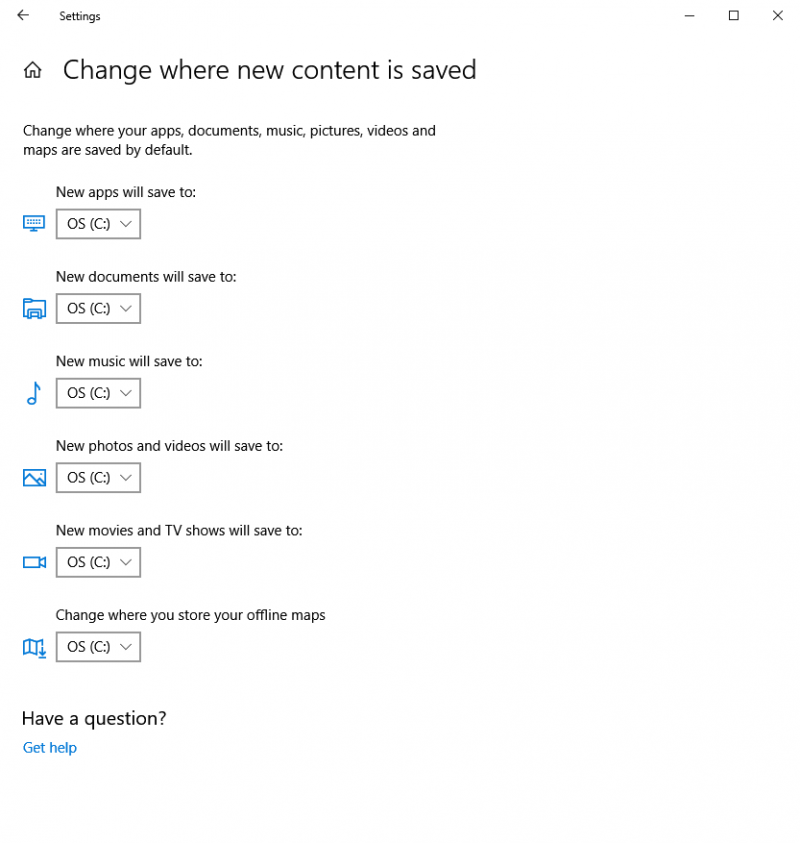
Figure 1. The Change Where New Content Is Saved section of the Settings dialog box.
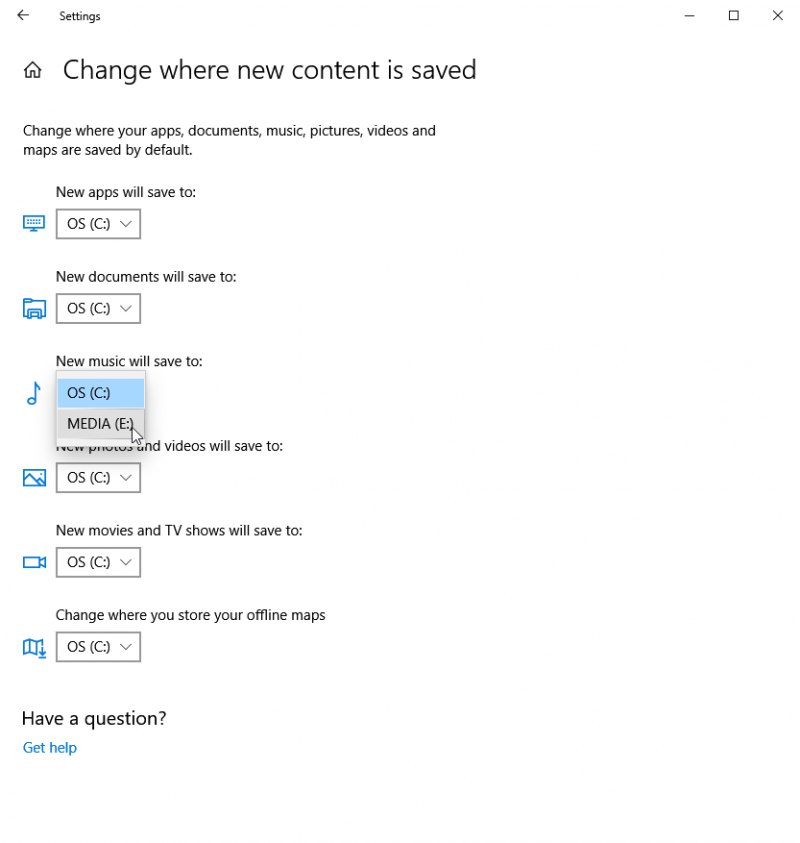
Figure 2. Choose the drive location from the drop-down box.
Windows creates a new folder on the drive you specified, using your Username for the folder. Within that folder, a new subfolder is created for each type of content you specified above, in step 3. (See Figure 3.)
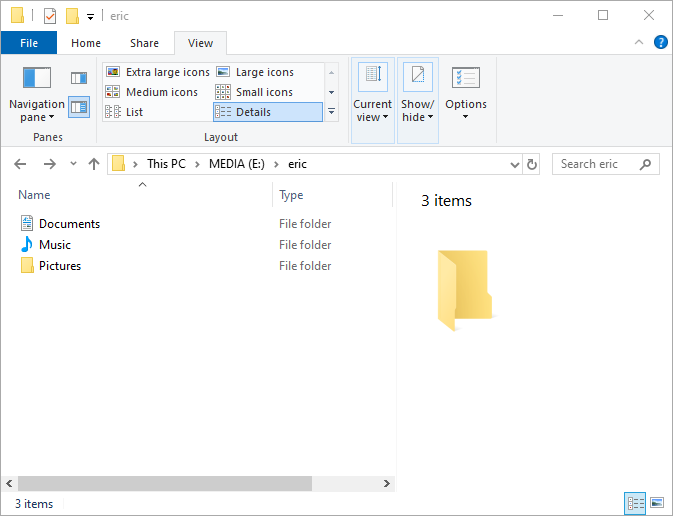
Figure 3. New folders setup based upon familiar folder structure.
New folder structure follows the previously used familiar structure format:
<Drive>:\<username>\<library>
It is important to understand that Windows will not move existing documents to the new location; this setting change will only apply to new media added after the change. If you remove the storage device the computer will revert to the default location for files (This PC) until you reconnect the device. To use this feature your new drive location cannot be encrypted or use ReFS formatting.
Now when I take my drive with me on a trip, I can rest assured that the files I need are available on the storage device, and I can pick up right where I left off.
![]() This tip (13664) applies to Windows 10.
This tip (13664) applies to Windows 10.
Windows 10 has several apps that run in the background that help improve performance and function for your system. Some ...
Discover MoreUSB Selective Suspending allows Windows to automatically (and without warning) suspend USB ports. Discover how to ...
Discover MoreWhen you shut down your system, you normally use the Power button that is visible after you click the Start button. You ...
Discover More2019-08-20 16:10:03
Vivian
I do not get the More Storage Settings when I have clicked on Storage Settings. I am using File History and I save to an external hard drive. Is that why I don't get the "More Storage Settings" as your illustration shows?
Copyright © 2025 Sharon Parq Associates, Inc.
Comments