Using multiple monitors on your computer has many benefits, such as increased desktop space, or being able to use multiple applications at once. When you initially connect a second monitor to your computer (if your computer allows it) Windows will detect the secondary screen and extend your desktop to that screen. When Windows extends your desktop to the second monitor, by default it also places the Taskbar at the bottom of your second screen as well as the first. You can control how Windows handles the Taskbar on a secondary monitor, all from the system preferences.
To adjust how the Taskbar is used on multiple monitors, press the Windows key and type (without quotes) "Taskbar Settings", then press Enter. This launches the Taskbar options of the Settings dialog box. (See Figure 1.)
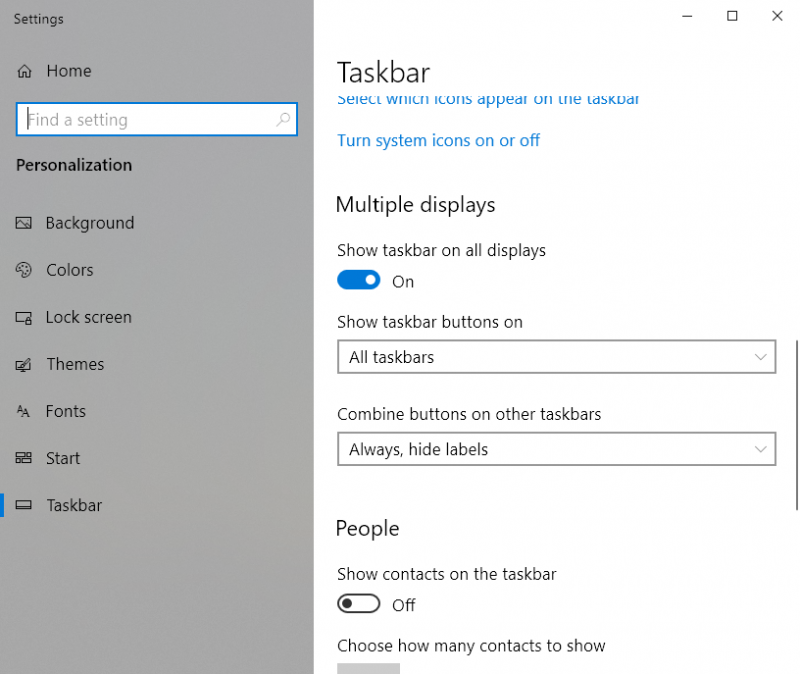
Figure 1. The Taskbar tab of the Settings window.
In the Multiple Display section, you will find three options to configure the Taskbar on your multiple displays:
Show Taskbar on All Displays – This toggle controls whether the Taskbar is shown on both monitors or not. In the "On" position the Taskbar is shown in the same location on each monitor. In the "Off" position, the Taskbar only appears on the primary monitor.
Show Taskbar Buttons On - This drop-down allows for one of three options: All Taskbars, Main Taskbar and Taskbar Where Window is Open, and Taskbar Where Window is Open.
Combine Buttons on Other Taskbars – This setting determines how Windows combines buttons and their corresponding labels on additional Taskbars.
Once you have configured your Taskbar settings you can close the Settings dialog box. Your changes take effect immediately. With the Taskbar settings set up the way you prefer you can have your desktop space configured to show the information that makes the most sense for your needs.
![]() This tip (13754) applies to Windows 10.
This tip (13754) applies to Windows 10.
If you don't like that Windows automatically downloads and applies updates in the middle of the night, you can gain some ...
Discover MoreWhen you shut down your system, you normally use the Power button that is visible after you click the Start button. You ...
Discover MoreConcerned or bothered by the "Get even more out of Windows" or "Welcome to Windows" full-screen notifications? With a ...
Discover More2024-08-05 14:30:18
Gerardo Hoogesteyn
2nd message
Thanks, I managed to configure the Taskbars as I wanted. Solved dragging the unlocked bars to their places
2024-08-05 12:02:22
Gerardo Hoogesteyn
On my main monitor in Windows 10 I have my Taskbar on the left edge, hiding automatically, which duplicated on my second monitor. But it is disturbing to have it pop up every time I cross over to the second monitor and would prefer to have it on the right side there.
I know it is possible to place the Taskbars in different locations because fiddling around I had them one on top and the other at the bottom, and when I checked the “Taskbar Location on Screen” drop-down it showed “Custom” grayed out.
Now when I go to the Location drop-down in only has the standard (top, left, etc) locations and I can’t find any way to place the Taskbars differently… and will be grateful for any suggestions.
2021-08-19 11:09:39
Martin
Thats a good explanation. But I have one problem which I cant fix:
I want to show the taskbar buttons only on the screen where they are opened. For most programs it works perfectly fine! However certain programs, are showing only on main screen, despite the setting and despite that they are opened in another screen. Does any one know a fix for that?
Copyright © 2024 Sharon Parq Associates, Inc.
Comments