Many computers today have web cameras installed, either built-in by the manufacturer or as an aftermarket third-party add-on. Windows 10 has added features to make use of web cameras connected to your computer, such as when you use a biometric-capable camera to login to your computer using Windows Hello. Web cameras allow you to also video conference with your coworkers, family, and friends. With the many added benefits that can come from installing a web camera, there is one area you need to be aware of, and that is privacy.
Your web camera has the potential to be somewhat of a privacy nightmare. This ranges from the possibility of malicious malware taking control of your camera to a trusted program recording your surroundings without your knowledge. Windows 10 offers a basic level of privacy control when it comes to your connected webcam that is accessible in your settings. To make changes to these settings you simply need to press the Windows key and type (without quotes) "Camera Privacy Settings," then press Enter. Windows will open the Camera App Permission section of the Settings dialog box. (See Figure 1.)
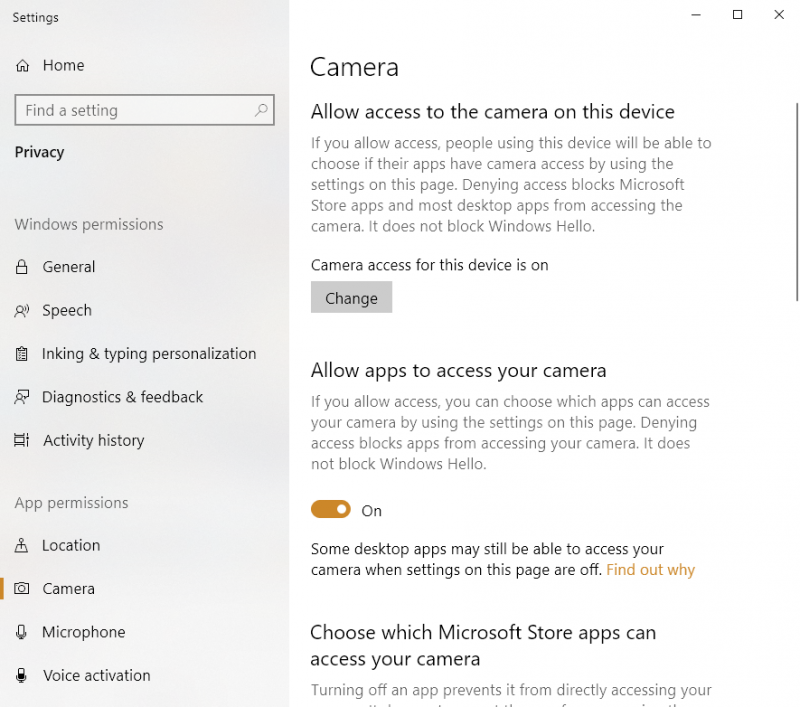
Figure 1. The Camera App Permission section of the Settings dialog box.
Within the Camera App Permission section of the Settings dialog box, you have a couple of choices:
With this last setting, Windows 10 displays a list of the Apps installed through the Microsoft app store. Here you can pick and choose which apps have access to your web camera. (See Figure 2.)
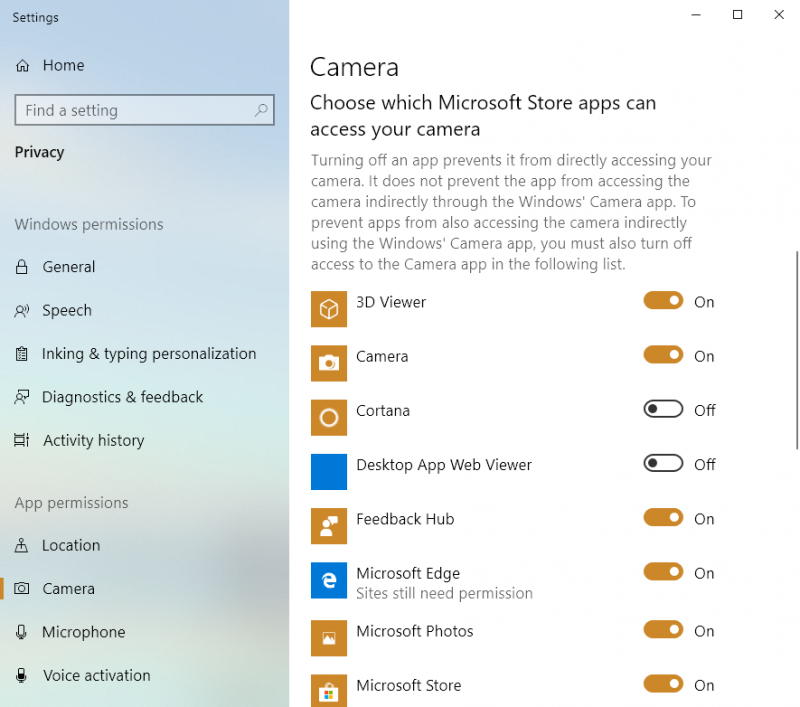
Figure 2. Choose which apps have access to your Web Camera.
As you read through the Camera App Permission section of the Settings dialog box, you will notice Microsoft makes mention multiple times about preventing or controlling apps from the "Microsoft Store." This is because these are the only apps that these privacy settings can control. Apps that are installed outside of the Microsoft Store ecosystem may not show up in the Camera App Permission list. You will want to take time to research whether your app accesses your web camera or not. As an added precaution you may want to place something over the camera when you're not using it so that it can see anything. A common tactic employed by some users is to use piece of tape over the lens. I would recommend against this as some tapes can leave an adhesive residue on the lens that can degrade your camera's quality.
Best privacy practices should be taken into consideration when it comes time to attach your web camera with your Windows 10 system, so that you can enjoy the benefits while not falling victim to the potential dangers.
![]() This tip (13708) applies to Windows 10.
This tip (13708) applies to Windows 10.
ReadyBoost promised to provide a hot-swappable addition of memory that could end up improving system performance. Whether ...
Discover MoreIf your computer is accessed by multiple people, you may be concerned about privacy. One area where you might want a bit ...
Discover MoreBeing able to customize your theme is a great way to personalize your computer, but what if you want to share your theme ...
Discover MoreThere are currently no comments for this tip. (Be the first to leave your comment—just use the simple form above!)
Copyright © 2025 Sharon Parq Associates, Inc.
Comments