Windows 10 displays alert notifications automatically when an app triggers an alert. Apps such as alarm or chat applications use these alert notifications to give you a heads-up on something that might need your attention. These alert notifications, actually known as Toast Notifications, appear on your screen in the lower right corner for five seconds by default. For many users, the default five seconds is an adequate amount of time. However, if you feel you need more time than the default length, you can modify your system to display Toast Notifications for a duration that you prefer.
The method you would use to change the display time for notifications on your system is not straightforward. One might assume that this is done in the Notifications & Actions section of the Settings window, but it's not. To change the duration time, follow these steps:
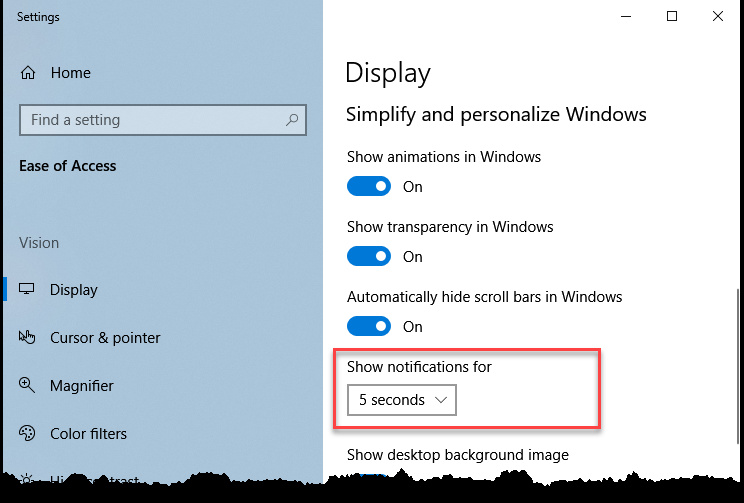
Figure 1. The Ease of Access Display section of the Settings dialog box.
Now with your system set with the new notification time, your Toast Notifications will show for the amount of time that is ideal for you. If you find that your new time setting is either too long or still too short, repeat the steps above and set the amount of time that is best for you.
![]() This tip (13681) applies to Windows 10.
This tip (13681) applies to Windows 10.
If you have multiple versions of the same program on your system, Windows can become confused as to which version it ...
Discover MoreWhen you place an audio CD in you PC, Windows attempts to play the CD, by default. If you don't want Windows to behave in ...
Discover MoreBy default, the mouse is configured such that the primary mouse button is the left one, and the secondary mouse button is ...
Discover More2019-09-30 09:14:49
Will
I wish for a 3 or 2 second option.
Copyright © 2025 Sharon Parq Associates, Inc.
Comments