Over time, as you use your computer, you may notice that it will start to slow down or become more sluggish. Often this is due to applications on your computer that take up a lot of available memory. When your computer starts to run out of memory it may exhibit more and more problems. A possible way to fix this is by installing more memory. Often, computers today will have multiple memory slots available. However, just because your computer has multiple slots available, it doesn't mean that it came with memory sticks in each slot.
If you are looking at increasing the amount of memory available to you, you use to have to open your computer and look inside to see if there were any memory slots available. This entails turning off your computer, and possibly unscrewing some screws and unplugging several cords. Windows 10 allows you to see what memory slots you have available on your system. To see how many slots are available, follow these simple steps:
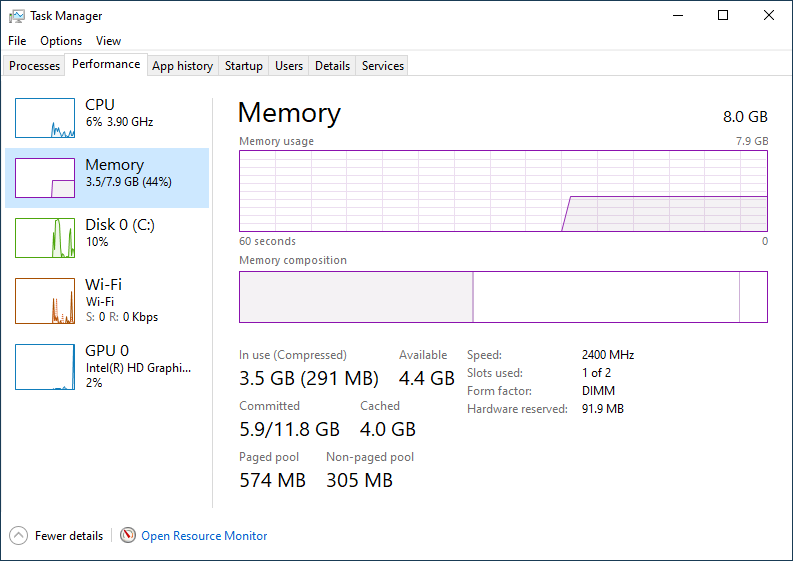
Figure 1. The Memory tab of the Task Manager window.
Under the memory usage graph, you should see how many memory slots are being used and how many are available. In the example above, I have a total of two slots, with one slot being used.
Now, without physically opening your computer you can quickly and easily find out how many memory slots are available on your computer.
![]() This tip (13653) applies to Windows 10.
This tip (13653) applies to Windows 10.
Navigating to favorite files or folders need not be a time waster of click through a tree structure. ConFavor makes this ...
Discover MoreUSB flash drives are a very helpful addition to store and transfer data. Discover how to format a USB drive using File ...
Discover MoreIf you feel overwhelmed by the number of usernames and passwords you have to remember, KeePass Password Safe is your ...
Discover More2019-07-24 09:35:46
MIchael Armstrong
Tony: sounds right; my bad, thanks.
2019-07-23 17:38:25
Tony
MIchael Armstrong, sounds like you're on the CPU option on the left hand side, click on the memory option to highlight the word memory and you should see the slots and form factor. Hope this helps!
2019-07-22 10:22:53
Miguel
Hi, Charles S Shoup: If you don't see the 'left pane', you can click on DETAILS button, at the bottom left side of the little dialog box showed when first entering to Task Manager window. After clicked on DETAILS button , now you can see full Task Manager window; then select Performance tab, memory option and... ¡Voila, friend, life is beautiful! Good luck.
2019-07-22 09:53:52
Charles S Shoup
There is no "left pane" in Task Manager in my version of Windows 10, version 1803, thus no "Memory" option.
2019-07-22 09:47:57
MIchael Armstrong
A little different on my laptop: it shows Sockets and Cores, not Slots used and Form factor.
Copyright © 2025 Sharon Parq Associates, Inc.
Comments