The web is a wonderful resource. Need to learn how to re-shingle a roof? Pull up an episode of "Ask This Old House" on YouTube and you'll have a good start. Looking for a way to take better control of your Windows computer? Pull up your favorite Windows.Tips.Net article. No matter what you're looking for you can pretty much learn about it online.
If you're like me, however, and you're viewing a website trying to learn how to do something, you like to focus on the really important stuff, such as the actual article. For me, this is typical with longer articles or when I am trying to follow along as I shift my attention from what I'm reading to what the article is telling me to do. This is where Reader View found within Microsoft Edge is helpful. When enabled, it takes the website and does its best to only show the main content of the page. It hides any other elements that might be "distracting" as you're trying to read the page. Turning Reader View on is quite simple and easy to do:
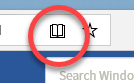
Figure 1. Reader View icon in Microsoft Edge.
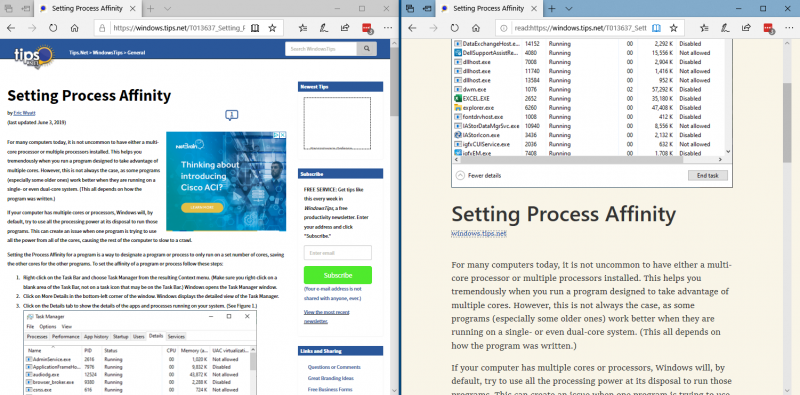
Figure 2. A standard web page view compared to Reader View.
If you navigate to a page and the Reader View icon is grayed out it means that you cannot initiate Reader View for that page. This is common on homepages, page listings, or pages that Edge doesn't recognize as having enough content that makes sense for Reader View.
With Reader View enabled, you can cut through some of the clutter that might distract you when you need to focus on the main content of an article.
![]() This tip (13683) applies to Windows 10.
This tip (13683) applies to Windows 10.
Your system's Hosts file is an important file that can be used to increase the speed of you network connections, let you ...
Discover MoreEdge Chromium allows access to settings using shortcut URLs. Use this list of Edge settings shortcut URLs to quickly ...
Discover MoreMicrosoft Edge Chromium's Kids Mode allows for restricted viewing for child safety. See how to customize Kids Mode to ...
Discover MoreThere are currently no comments for this tip. (Be the first to leave your comment—just use the simple form above!)
Copyright © 2025 Sharon Parq Associates, Inc.
Comments