Cooking is fun, but with it often comes the need to do volume conversions. Converting volume measurements can be tricky—is a pint larger than a quart or is it the other way around? How many cups are in a gallon? The Calculator app in Windows 10 offers an easy way to determine the volume conversions your needing.
Launch the Calculator app by pressing the Windows button and typing (without quotes) "Calculator" then press Enter. This launches the Calculator app. (See Figure 1.)
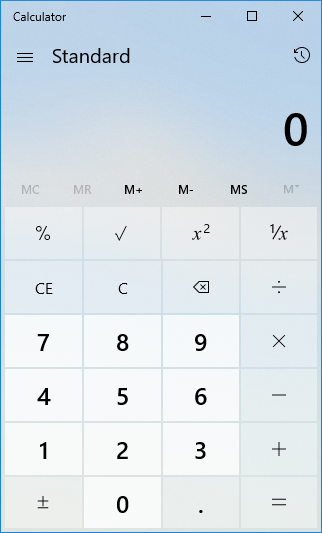
Figure 1. The Windows 10 Calculator app.
You will need to convert the calculator from standard (the default setting) to volume conversion by clicking the Menu icon in the top-left corner and choosing the "Volume" option in the Converter section. (See Figure 2.)
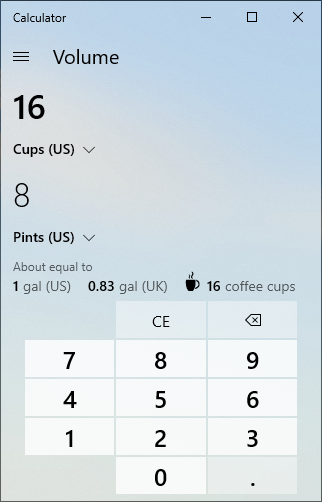
Figure 2. The Windows 10 Calculator app in Volume mode.
With volume conversion mode set you can choose from the measurement amount you wish to start with (see list below), then the volume you want the measurement converted to. As you enter the number you want converted, the Calculator app automatically converts to the desired conversion amount.
Depending on the conversion you choose, under the converted amount the Calculator will show you approximate conversions as well. (See Figure 3.)
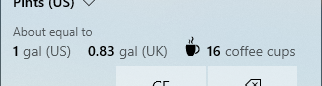
Figure 3. Volume mode approximate measurements.
With conversions handled through the Calculator app you can quickly get the measurements you need, allowing you to get back to your work quickly.
As of writing this article there are 20 units of volume to choose from:
![]() This tip (13617) applies to Windows 10.
This tip (13617) applies to Windows 10.
For people who find it difficult to use a mechanical keyboard, the on-screen keyboard may provide an acceptable ...
Discover MoreSometimes you need to go back and revisit an activity you were doing from a couple of days ago. With the new Timeline ...
Discover MoreWith high-resolution screens it can be a stretch, at times, to see some small detail on the Windows desktop. Fortunately, ...
Discover MoreThere are currently no comments for this tip. (Be the first to leave your comment—just use the simple form above!)
Copyright © 2025 Sharon Parq Associates, Inc.
Comments