As you may know, your computer can run under a variety of different power schemes. A power scheme is a collection of hardware and system settings that manage how your computer uses power. They are typically used the most with laptops, where it's more crucial to trade off between performance and battery preservation. Even a desktop machine can use them, though. There are three schemes that come with Windows by default. They are Balanced, High Performance, and Power Saver, and you can create others if none of these suits you.
There is a command utility in Windows called Powercfg, which provides a great deal of control over your power schemes. (You can use the GUI for much of this functionality, too, but a lot of people prefer using the command line.) Powercfg takes numerous switches to tell it what you want to do regarding your power schemes. To see all of the switches available to Powercfg, invoke it with the "-HELP" (or "-?") switch.
It's possible to export power schemes to files on disk (or some other medium) and later import them, but you need to be running as Administrator. You do this with the -EXPORT and -IMPORT switches. To do this you need to know the GUID of what you're exporting, so we'll get the list of power schemes (covered under another tip). (See Figure 1.)

Figure 1. Powercfg -list.
The following figure shows the following sequence (each Powercfg command is discussed individually in its own WindowsTip):
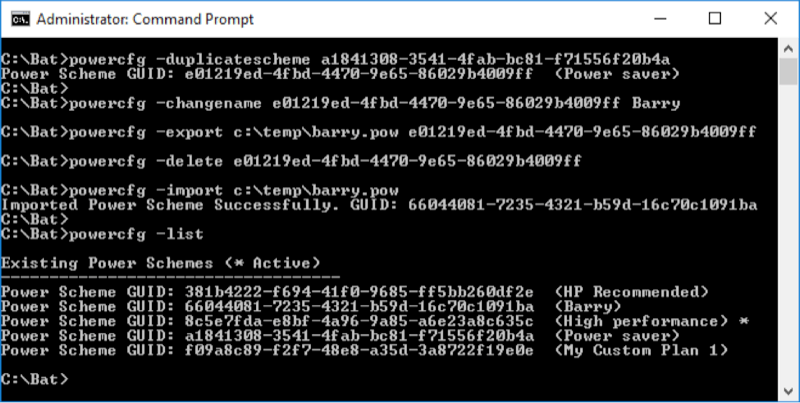
Figure 2. Exporting and importing a power scheme.
![]()
![]()
![]() This tip (13493) applies to Windows 7, 8, and 10.
This tip (13493) applies to Windows 7, 8, and 10.
Windows maintains a number of power management plans that define how long the various components of your system sit idle ...
Discover MoreDisk fragmentation is one of those things which, if severe, can adversely affect your system's performance. This tip ...
Discover MoreThe Powercfg utility allows you to control how power is used on your system. This tip shows you how to use the ...
Discover MoreThere are currently no comments for this tip. (Be the first to leave your comment—just use the simple form above!)
Copyright © 2025 Sharon Parq Associates, Inc.
Comments