Windows often tries to be helpful whenever it can. This is particularly true whenever you plug a new peripheral into your computer. Windows automatically attempts to find and install the appropriate driver for the device. If for some reason you don't like this behavior, you can disable automatic driver installation. This procedure only needs to be done once—before you connect a device to your computer.
In the Search box type "Advanced System Settings" (without the quotes) and press Enter. Windows displays the System Properties dialog box. Click the Hardware tab. (See Figure 1.)
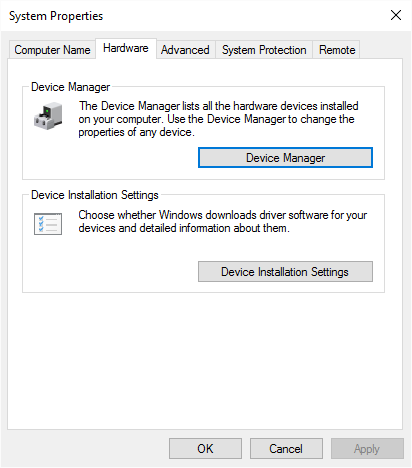
Figure 1. System Properties window.
Click the button labeled Device Installation Settings and you'll see the choices you have for driver installation. (See Figure 2.)
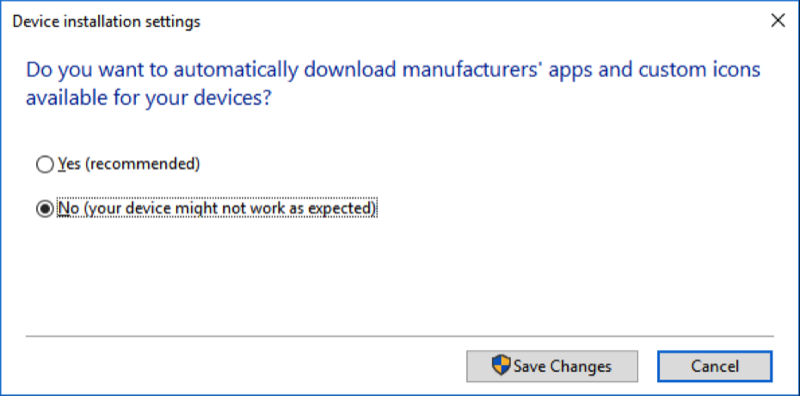
Figure 2. Turning off automatic driver installations.
Now click the "No" radio button and Save Changes. From now on (unless you change it back), Windows will no longer automatically try to install the drivers for new devices.
![]() This tip (13483) applies to Windows 10.
This tip (13483) applies to Windows 10.
Windows maintains a number of power management plans that define how long the various components of your system sit idle ...
Discover MoreIn Windows, the cursor indicates where you are about to type information using the keyboard. You can adjust how quickly ...
Discover MoreAlthough it's rare for RAM to go bad, it does happen. This tip tells you how to check for faulty RAM by using the Windows ...
Discover MoreThere are currently no comments for this tip. (Be the first to leave your comment—just use the simple form above!)
Copyright © 2025 Sharon Parq Associates, Inc.
Comments