Have you noticed how, sometimes, Microsoft uses different words to describe the exact same thing? For instance, if you are a Microsoft Word fan, you have undoubtedly seen reference to the "insertion point." This is the blinking cursor, on screen, that indicates where whatever you type will start to appear. In other programs this "insertion point" is simply referred to as a "cursor." In fact, that's what Windows refers to it as—the cursor.
In fact, Windows gives you a bit of control over that cursor. Specifically, you can adjust how quickly the cursor blinks on the screen. The way you do that is to follow these steps:
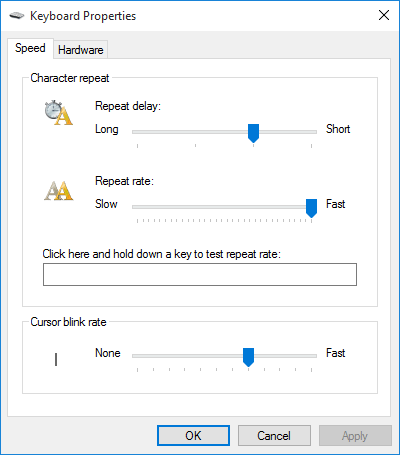
Figure 1. The Keyboard Properties dialog box.
Any change you make to the cursor blink rate takes effect immediately.
![]()
![]()
![]() This tip (10044) applies to Windows 7, 8, and 10.
This tip (10044) applies to Windows 7, 8, and 10.
Windows allows you to create custom power management plans. When you no longer need a plan you previously defined, you ...
Discover MoreThe battery in your laptop provides the power you need to even use the system. As you use your laptop, you may notice ...
Discover MoreBluetooth speakers allow you to play your computer's audio wirelessly. Connecting a Bluetooth speaker to a ...
Discover MoreThere are currently no comments for this tip. (Be the first to leave your comment—just use the simple form above!)
Copyright © 2025 Sharon Parq Associates, Inc.
Comments