Not only does Windows try to know who you are, but it also gives you the ability to aid its knowledge-gathering quest by providing a picture to go along with your account. Your picture doesn't have to be of you, however. You might want to use a picture that expresses your personality in some way or something that features a favorite object, place, or event.
In short, any picture can be associated with your account. In order to change your account picture, simply click your account name (typically your e-mail address) in the upper-right corner of the Start screen. Windows displays a few options; you should choose Change Account Picture. In short order you are faced with the Personalize area of the PC Settings screen. (See Figure 1.)
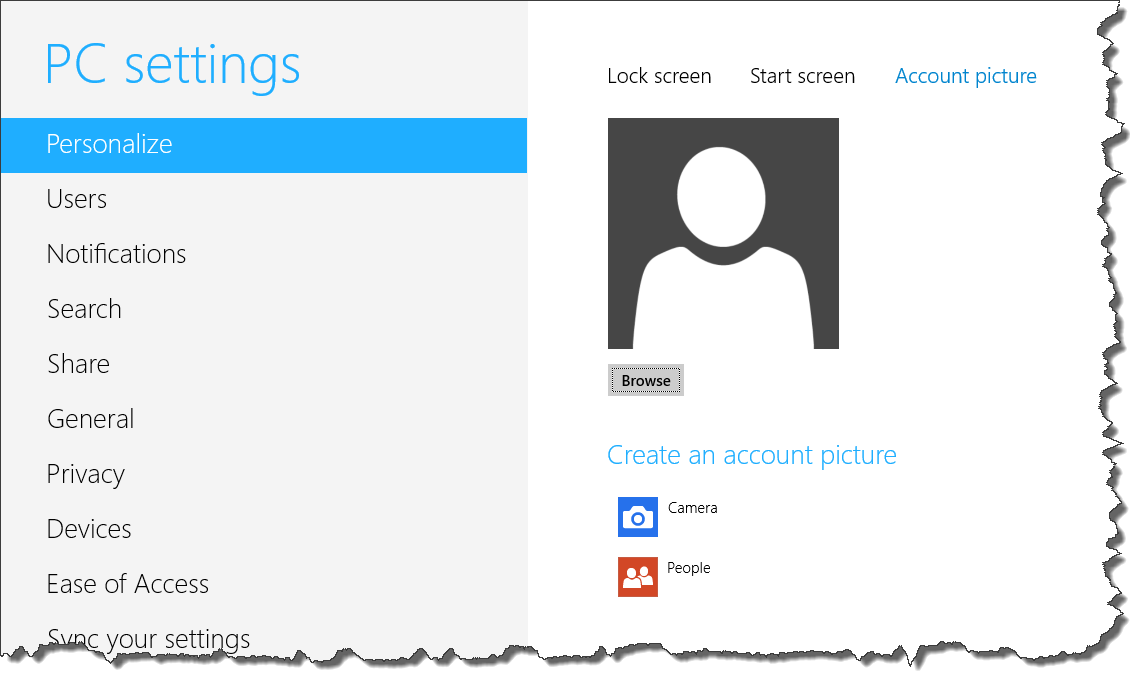
Figure 1. Changing your account picture.
There are three ways you can set the picture:
Once you've located a picture you want to use, just select it and click the appropriate button. (For instance, the button my be labeled "Use Image" or "Insert" or "Choose.") Windows associates the picture with your account and displays it whenever your account information is visible.
![]() This tip (13151) applies to Windows 8.
This tip (13151) applies to Windows 8.
You can easily customize your computing experience by using your own picture as your account picture. This tip explains how.
Discover MoreThe User Account Control (UAC) model allows an administrator to control when (or if) they are to be notified when a ...
Discover MoreYou may want to customize your account so that it uses a picture of your own choosing. This tip tells you how to change ...
Discover MoreThere are currently no comments for this tip. (Be the first to leave your comment—just use the simple form above!)
Copyright © 2025 Sharon Parq Associates, Inc.
Comments